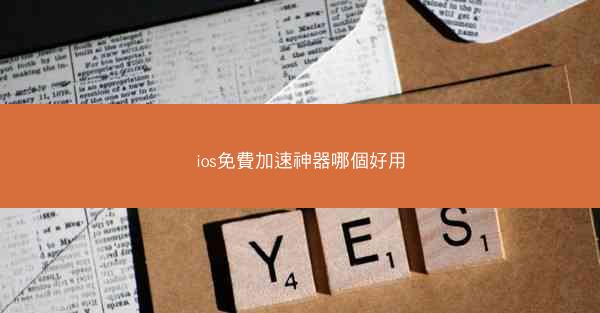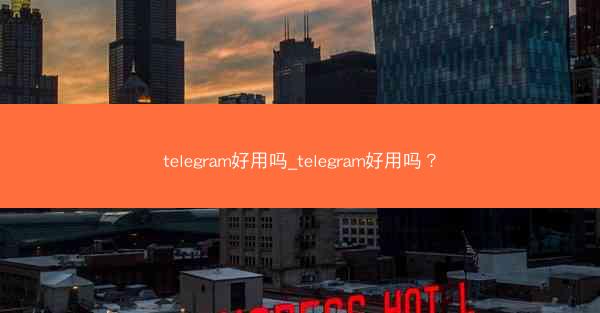Microsoft Teams App是一款集成了即时通讯、视频会议、文件共享和协作功能的办公软件。它允许用户在一个平台上进行团队协作,无论是远程工作还是面对面交流。Teams App支持Windows、macOS、iOS和Android等...
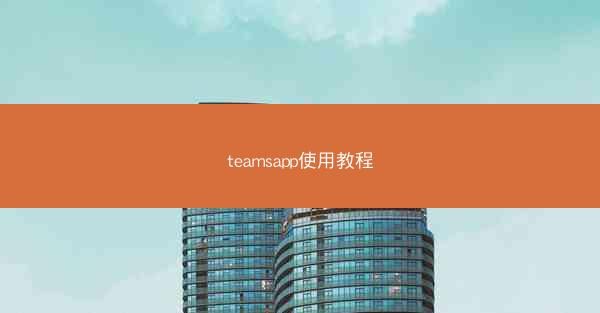
Microsoft Teams App是一款集成了即时通讯、视频会议、文件共享和协作功能的办公软件。它允许用户在一个平台上进行团队协作,无论是远程工作还是面对面交流。Teams App支持Windows、macOS、iOS和Android等多种操作系统,方便用户在不同设备上使用。
二、下载与安装Teams App
1. 访问Microsoft Teams官网(www./en-us/microsoft-teams/download-app)。
2. 根据您的操作系统选择相应的下载链接。
3. 点击下载后,按照提示完成安装过程。
三、注册与登录
1. 打开Teams App,点击登录按钮。
2. 输入您的Microsoft账户(如Outlook、Hotmail等)的用户名和密码。
3. 如果您是第一次使用Teams App,需要同意服务条款和隐私政策。
4. 登录成功后,您将进入Teams App的主界面。
四、创建或加入团队
1. 在主界面,点击左上角的添加按钮,选择团队。
2. 选择创建团队或加入团队。
3. 如果创建团队,输入团队名称、描述和选择团队成员。
4. 如果加入团队,输入团队ID或扫描二维码。
五、使用聊天功能
1. 在主界面,点击聊天标签。
2. 您可以看到所有已加入的团队和聊天。
3. 点击某个团队或聊天,即可开始发送消息。
4. 支持发送文本、图片、文件、表情符号等多种形式的消息。
5. 您还可以创建群聊,邀请团队成员加入。
六、视频会议与电话会议
1. 在主界面,点击会议标签。
2. 您可以看到所有即将进行的会议和已完成的会议。
3. 点击新建会议,设置会议主题、时间、参与者等信息。
4. 参与会议时,点击加入会议按钮,即可进入视频或电话会议。
5. 支持屏幕共享、白板、实时翻译等功能。
七、文件共享与协作
1. 在主界面,点击文件标签。
2. 您可以看到所有已加入的团队和文件。
3. 点击上传文件或新建文件夹,上传文件或创建文件夹。
4. 您可以将文件分享给团队成员,支持设置权限。
5. 支持在线编辑文档、表格、演示文稿等,实现实时协作。
6. 文件存储在OneDrive上,方便您随时随地访问。
通过以上七个步骤,您已经掌握了Microsoft Teams App的基本使用方法。在实际应用中,您可以根据团队需求和个人习惯,进一步探索和利用Teams App的各项功能,提高工作效率和团队协作能力。