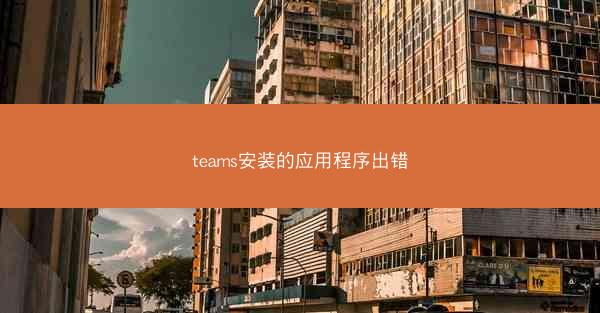
在当今的远程办公环境中,Microsoft Teams已成为许多企业和个人不可或缺的沟通工具。在使用过程中,用户可能会遇到安装应用程序出错的问题。小编将详细分析Teams安装应用程序出错的原因,并提供相应的解决方法。
一、Teams安装应用程序出错的原因
1. 系统兼容性问题:Teams可能不兼容用户的操作系统版本,导致安装过程中出现错误。
2. 网络连接问题:在下载和安装Teams应用程序时,如果网络连接不稳定或速度过慢,可能会导致安装失败。
3. 磁盘空间不足:安装Teams应用程序需要一定的磁盘空间,如果磁盘空间不足,可能会导致安装过程中出错。
4. 系统权限不足:用户可能没有足够的系统权限来安装应用程序,尤其是在企业环境中。
5. 应用程序冲突:已安装的其他应用程序可能与Teams冲突,导致安装失败。
6. 软件损坏或病毒感染:下载的Teams安装文件可能损坏或被病毒感染,导致安装过程中出错。
二、解决Teams安装应用程序出错的方法
1. 检查系统兼容性:确保用户的操作系统版本与Teams兼容。可以访问Microsoft官方网站查看兼容性信息。
2. 优化网络连接:在安装Teams之前,确保网络连接稳定且速度足够快。如果可能,使用有线网络连接。
3. 检查磁盘空间:在安装前,检查磁盘空间是否充足。如果空间不足,可以清理磁盘或增加存储空间。
4. 提升系统权限:在安装Teams时,确保以管理员身份登录。如果是在企业环境中,请联系IT管理员提升权限。
5. 卸载冲突应用程序:检查已安装的应用程序列表,查找可能与Teams冲突的应用程序,并尝试卸载它们。
6. 重新下载安装文件:如果怀疑下载的安装文件损坏或被病毒感染,尝试重新下载Teams安装文件。
三、手动安装Teams应用程序
如果自动安装失败,可以尝试以下手动安装步骤:
1. 访问Microsoft Teams官方网站下载最新版本的安装文件。
2. 下载完成后,右键点击安装文件,选择以管理员身份运行。
3. 按照屏幕上的提示完成安装过程。
四、使用命令行安装Teams
对于熟悉命令行的用户,可以使用以下命令行指令安装Teams:
```bash
<安装路径>\\Install-WindowsFeature Microsoft-Teams
```
请将 `<安装路径>` 替换为Teams安装文件的路径。
五、使用组策略安装Teams
在企业环境中,IT管理员可以使用组策略来部署Teams。以下是使用组策略安装Teams的步骤:
1. 打开组策略管理器。
2. 导航到计算机配置 -> 管理模板 -> Windows组件 -> Microsoft Teams。
3. 双击允许用户安装Microsoft Teams策略,选择已启用。
4. 保存并关闭组策略管理器,然后重新启动计算机。
六、常见错误代码及解决方法
在安装过程中,可能会遇到以下错误代码:
1. 错误代码:0x80070002:通常是由于权限不足或文件损坏导致的。解决方法包括提升权限和重新下载安装文件。
2. 错误代码:0x80070003:表示无法访问文件或目录。解决方法包括检查磁盘空间和文件权限。
3. 错误代码:0x80070005:表示访问被拒绝。解决方法包括以管理员身份运行安装程序。
虽然Microsoft Teams是一款功能强大的沟通工具,但在安装过程中可能会遇到各种问题。通过了解可能导致安装出错的原因,并采取相应的解决方法,用户可以更顺利地安装和配置Teams。如果遇到复杂问题,建议寻求IT支持或联系Microsoft客服。





















