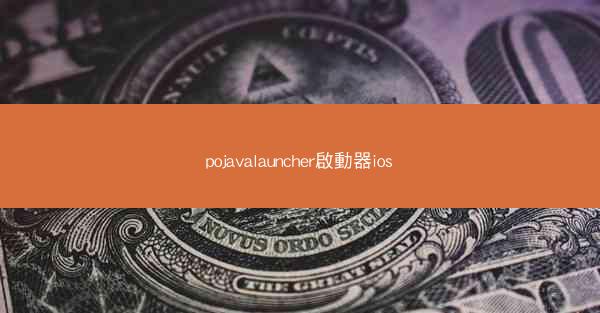在当今数字化办公环境中,Microsoft Teams已成为许多企业和个人进行在线会议的重要工具。对于初次使用Teams的用户来说,如何查看会议号可能是一个难题。小编将详细介绍在Teams中查看会议号的多种方法,帮助用户轻松应对这一挑战。
一、Teams桌面版查看会议号
1. 打开Microsoft Teams桌面版应用程序。
2. 点击左侧导航栏中的会议选项。
3. 在会议列表中,找到您要查看会议号的会议。
4. 点击会议名称旁边的更多信息按钮。
5. 在弹出的会议详情页面中,找到会议号一栏,即可查看会议号。
二、Teams网页版查看会议号
1. 打开Microsoft Teams网页版。
2. 登录您的账户。
3. 在页面左侧,找到会议选项。
4. 在会议列表中,找到您要查看会议号的会议。
5. 点击会议名称旁边的更多信息按钮。
6. 在弹出的会议详情页面中,找到会议号一栏,即可查看会议号。
三、Teams移动版查看会议号
1. 打开Microsoft Teams移动应用程序。
2. 登录您的账户。
3. 在首页中,找到会议选项。
4. 在会议列表中,找到您要查看会议号的会议。
5. 点击会议名称旁边的更多信息按钮。
6. 在弹出的会议详情页面中,找到会议号一栏,即可查看会议号。
四、通过邀请链接查看会议号
1. 在会议邀请邮件或消息中,找到会议链接。
2. 点击链接,进入会议详情页面。
3. 在页面中,找到会议号一栏,即可查看会议号。
五、通过会议组织者查看会议号
1. 联系会议组织者。
2. 询问会议号。
3. 组织者会提供会议号给您。
六、通过Outlook日历查看会议号
1. 打开Outlook日历。
2. 找到您要查看会议号的会议。
3. 点击会议名称,进入会议详情页面。
4. 在页面中,找到会议号一栏,即可查看会议号。
七、通过Skype for Business查看会议号
1. 打开Skype for Business。
2. 登录您的账户。
3. 在联系人列表中,找到会议组织者。
4. 点击组织者,进入聊天界面。
5. 在聊天界面中,找到会议号信息。
八、通过OneDrive查看会议号
1. 打开OneDrive。
2. 找到会议组织者分享的文件或文件夹。
3. 在文件或文件夹中,找到会议号信息。
九、通过SharePoint查看会议号
1. 打开SharePoint。
2. 找到会议组织者创建的网站或文档库。
3. 在网站或文档库中,找到会议号信息。
十、通过会议记录查看会议号
1. 打开会议记录文件。
2. 在文件中,找到会议号信息。
十一、通过会议通知查看会议号
1. 打开会议通知邮件或消息。
2. 在邮件或消息中,找到会议号信息。
十二、通过会议组织者提供的文档查看会议号
1. 获取会议组织者提供的文档。
2. 在文档中,找到会议号信息。
小编详细介绍了在Microsoft Teams中查看会议号的多种方法,包括桌面版、网页版、移动版、邀请链接、会议组织者、Outlook日历、Skype for Business、OneDrive、SharePoint、会议记录、会议通知以及会议组织者提供的文档。这些方法可以帮助用户轻松找到会议号,从而更好地参与在线会议。随着数字化办公的普及,掌握这些技巧对于提高工作效率具有重要意义。未来,随着技术的不断发展,相信会有更多便捷的方法出现,让在线会议变得更加简单高效。