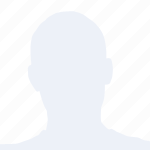在当今的远程办公环境中,Microsoft Teams已成为许多企业和个人沟通协作的重要工具。有时用户会遇到一个常见问题:Teams弹窗内容看不见。小编将深入探讨这一问题,分析可能的原因,并提供解决方案。
问题描述
当用户在使用Microsoft Teams时,可能会遇到以下情况:打开某个应用或执行特定操作时,Teams弹窗内容无法正常显示。这可能导致用户无法接收重要通知或消息,影响工作效率。
可能原因分析
1. 系统设置问题:Windows系统设置可能导致Teams弹窗被隐藏或遮挡。
2. 应用程序冲突:其他应用程序可能与Teams发生冲突,导致弹窗显示问题。
3. Teams更新问题:Teams的最新更新可能引入了兼容性问题,影响了弹窗显示。
4. 硬件问题:显示器或显卡驱动程序问题也可能导致弹窗内容看不见。
解决方法一:调整系统设置
1. 打开控制面板。
2. 点击系统和安全下的系统。
3. 在左侧菜单中选择高级系统设置。
4. 在系统属性窗口中,切换到高级选项卡。
5. 点击设置按钮,进入性能选项。
6. 在视觉效果选项卡中,确保调整为最佳性能被选中。
7. 重启计算机,检查问题是否解决。
解决方法二:检查应用程序冲突
1. 关闭所有正在运行的应用程序。
2. 重新启动Teams,观察弹窗是否正常显示。
3. 如果问题依旧,尝试逐一关闭其他应用程序,找出冲突的应用。
4. 更新或卸载冲突的应用程序,然后重新启动Teams。
解决方法三:更新Teams
1. 打开Microsoft Teams。
2. 点击右上角的设置图标。
3. 在关于选项卡中,检查是否有可用的更新。
4. 如果有更新,按照提示进行更新。
5. 更新后重启Teams,检查问题是否解决。
解决方法四:更新硬件驱动程序
1. 打开设备管理器。
2. 展开显示适配器类别。
3. 右键点击显卡驱动程序,选择更新驱动程序软件。
4. 选择自动搜索更新的驱动程序软件。
5. 按照提示完成驱动程序的更新。
6. 重启计算机,检查问题是否解决。
解决方法五:重置Teams
1. 打开设置应用。
2. 点击应用。
3. 在应用和功能选项卡中,找到Microsoft Teams。
4. 点击卸载。
5. 按照提示完成Teams的卸载。
6. 重新从Microsoft Store下载并安装Teams。
7. 重启计算机,检查问题是否解决。
Microsoft Teams弹窗内容看不见的问题可能由多种原因引起。通过调整系统设置、检查应用程序冲突、更新Teams和硬件驱动程序,以及重置Teams等方法,用户可以尝试解决这一问题。如果以上方法都无法解决问题,建议联系Microsoft技术支持获取进一步的帮助。