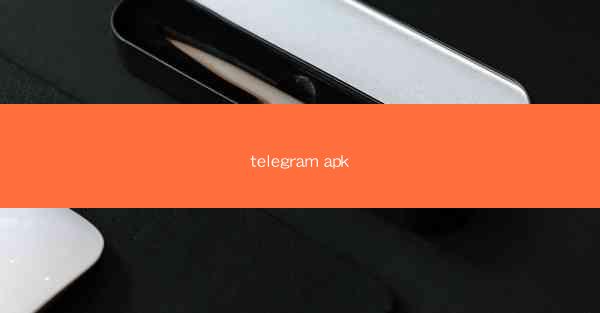Microsoft Teams是一款功能强大的团队协作工具,但有时用户可能会遇到点击加入会议时无反应的问题。小编将为您提供详细的解决方案,帮助您快速解决这个问题。
一:检查网络连接
确保您的网络连接稳定。如果您的网络不稳定或速度较慢,可能会导致Teams无法正常加入会议。您可以尝试以下步骤来检查和改善网络连接:
- 检查您的Wi-Fi信号强度,确保您处于信号良好的区域。
- 尝试重启您的路由器或调制解调器。
- 检查您的网络设置,确保没有限制Teams应用的带宽。
二:更新Teams应用
确保您的Microsoft Teams应用是最新的。旧版本的Teams可能存在bug或兼容性问题,这可能导致点击加入会议时无反应。您可以按照以下步骤更新Teams应用:
- 打开Teams应用。
- 点击右上角的设置图标。
- 选择检查更新。
- 如果发现新版本,按照提示进行更新。
三:重启Teams应用
有时候,简单的重启操作就能解决许多问题。尝试以下步骤重启Teams应用:
- 关闭Teams应用。
- 在任务管理器中结束Teams进程。
- 重新打开Teams应用,尝试再次加入会议。
四:检查会议链接或ID
确保您使用的会议链接或ID是正确的。错误的链接或ID可能会导致无法加入会议。您可以:
- 联系会议组织者确认会议链接或ID的正确性。
- 检查是否有拼写错误或格式错误。
五:检查系统权限
确保您的系统权限设置允许Teams应用访问网络和摄像头。以下是一些检查和调整权限的步骤:
- 右键点击Teams应用图标,选择属性。
- 在兼容性标签页中,确保以管理员身份运行此程序被勾选。
- 在权限标签页中,确保修改和完全控制权限被授予。
六:清理缓存和临时文件
有时,缓存和临时文件可能会干扰Teams的正常运行。您可以尝试以下步骤清理缓存和临时文件:
- 在Teams应用中,点击设置。
- 选择应用。
- 点击清理。
- 选择清理所有缓存数据。
七:检查系统更新
确保您的操作系统是最新的。系统更新可能包含解决Teams问题的补丁。您可以按照以下步骤检查和安装系统更新:
- 打开设置。
- 选择更新与安全。
- 点击Windows更新。
- 检查是否有可用的更新,并安装它们。
八:寻求技术支持
如果以上步骤都无法解决问题,您可能需要寻求技术支持。以下是一些可以联系的技术支持资源:
- 联系您的IT部门或管理员。
- 访问Microsoft Teams官方论坛或社区。
- 联系Microsoft客服。
通过以上步骤,您应该能够解决Microsoft Teams点击加入会议无反应的问题。祝您使用愉快!
 TG纸飞机
TG纸飞机