teams电脑版怎么录屏
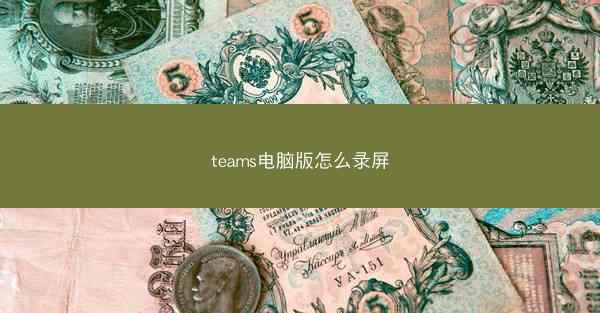
Microsoft Teams是一款功能强大的团队协作工具,它不仅支持文字、语音和视频通讯,还提供了丰富的功能,如文件共享、会议录制等。在工作和学习中,有时我们需要录制Teams的屏幕来保存重要会议或演示。以下是详细介绍如何在Teams电脑版上录屏的方法。
准备录制环境
在开始录制之前,请确保您的电脑系统满足以下要求:
1. 操作系统:Windows 10或更高版本。
2. 微软Teams:确保您使用的是最新版本的Teams客户端。
3. 权限:确保您的电脑允许录制屏幕。
录制会议
以下是在Teams电脑版上录制会议的步骤:
1. 打开Microsoft Teams,并进入您想要录制的会议。
2. 在会议界面中,点击屏幕右下角的更多按钮(三个点)。
3. 在下拉菜单中选择录制此会议。
4. 系统会提示您选择保存录制的位置,选择合适的文件夹后点击确定。
5. 点击开始录制按钮,会议开始录制。
6. 会议结束后,点击停止录制按钮。
录制个人屏幕
如果您需要录制个人屏幕,可以按照以下步骤操作:
1. 打开Microsoft Teams,点击屏幕右下角的更多按钮。
2. 在下拉菜单中选择录制屏幕。
3. 系统会提示您选择要录制的应用程序或窗口,选择后点击确定。
4. 点击开始录制按钮,开始录制屏幕。
5. 录制完成后,点击停止录制按钮。
查看和编辑录制内容
录制完成后,您可以按照以下步骤查看和编辑录制内容:
1. 打开Microsoft Teams,点击屏幕右下角的更多按钮。
2. 在下拉菜单中选择录制。
3. 在录制列表中找到您想要查看或编辑的录制内容,点击它。
4. 点击查看或编辑按钮,根据需要操作。
导出和分享录制文件
录制文件完成后,您可以将其导出或分享给他人:
1. 在录制列表中找到您想要导出或分享的录制内容,点击它。
2. 点击导出或分享按钮。
3. 选择导出或分享的方式,如保存到本地、发送邮件等。
注意事项
在使用Teams电脑版录屏时,请注意以下事项:
1. 确保您的网络连接稳定,以免录制过程中出现中断。
2. 录制过程中,尽量避免操作电脑,以免影响录制效果。
3. 录制完成后,及时查看和保存录制文件,以免丢失。
Microsoft Teams电脑版录屏功能为用户提供了方便的屏幕录制体验。通过以上步骤,您可以轻松录制会议和个人屏幕,并将录制内容导出或分享给他人。希望小编能帮助您更好地使用Teams电脑版录屏功能。
