teams电脑如何允许打开摄像头
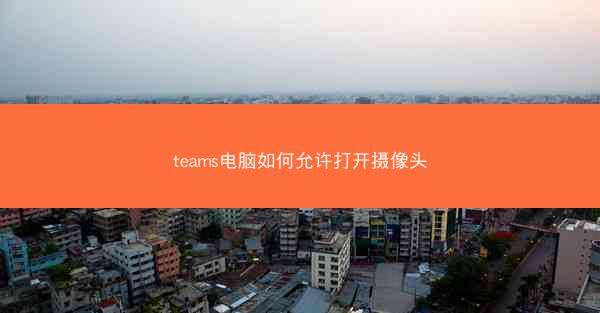
随着远程工作和在线会议的普及,Microsoft Teams已成为许多企业和个人进行沟通和协作的重要工具。小编将详细探讨如何在Teams电脑上允许打开摄像头,从系统设置、软件配置、隐私保护等多个角度出发,为用户提供一个安全、便捷的摄像头使用体验。
一、系统设置确保摄像头硬件正常
1. 检查摄像头硬件连接
在开始使用Teams电脑摄像头之前,首先要确保摄像头已经正确连接到电脑。通常,摄像头可以通过USB接口连接到电脑,检查USB接口是否有摄像头图标,或者查看设备管理器中是否有摄像头设备。
2. 更新摄像头驱动程序
摄像头驱动程序的更新可以确保摄像头硬件与操作系统兼容,提高摄像头性能。用户可以通过以下步骤更新驱动程序:
- 打开设备管理器,找到摄像头设备。
- 右键点击摄像头设备,选择更新驱动程序。
- 选择自动搜索更新的驱动程序软件,系统将自动搜索并安装最新驱动程序。
3. 检查摄像头权限
在Windows系统中,摄像头权限设置可能被限制,导致无法使用。用户可以通过以下步骤检查和修改摄像头权限:
- 打开设置>隐私>摄像头。
- 确保摄像头权限已开启,允许应用访问摄像头。
二、软件配置允许Teams使用摄像头
1. 打开Teams软件
确保Microsoft Teams软件已经安装并打开。
2. 允许Teams访问摄像头
在Teams软件中,用户可以通过以下步骤允许应用访问摄像头:
- 点击Teams软件右上角的设置图标(齿轮形状)。
- 选择隐私设置。
- 在摄像头选项卡中,确保允许应用访问我的摄像头已开启。
3. 修改摄像头设置
在摄像头设置中,用户可以自定义摄像头使用偏好,例如:
- 选择默认摄像头。
- 设置摄像头分辨率和帧率。
- 限制特定应用访问摄像头。
三、隐私保护确保摄像头安全
1. 检查摄像头物理遮挡
在开启摄像头之前,确保摄像头没有被遮挡,如遮挡物、灰尘等,以保证摄像头正常工作。
2. 设置摄像头锁定
在Windows系统中,用户可以通过以下步骤设置摄像头锁定:
- 打开设置>隐私>摄像头。
- 选择锁定摄像头选项,当摄像头被锁定时,摄像头图标会显示为灰色。
3. 使用第三方软件监控摄像头
为了确保摄像头安全,用户可以使用第三方软件监控摄像头使用情况,及时发现异常行为。
四、摄像头使用技巧提高沟通效果
1. 选择合适的摄像头角度
在视频会议中,选择合适的摄像头角度可以更好地展示自己的形象。建议将摄像头放置在眼睛水平位置,避免仰视或俯视。
2. 优化摄像头光线
良好的光线条件可以提高视频会议的清晰度。建议在光线充足的环境下使用摄像头,或者调整摄像头光线设置。
3. 使用摄像头美颜功能
部分摄像头具备美颜功能,可以改善视频会议中的形象。用户可以根据个人喜好开启或关闭美颜功能。
五、解决摄像头常见问题
1. 摄像头无法打开
如果摄像头无法打开,可以尝试以下方法:
- 重启电脑和摄像头。
- 检查摄像头驱动程序是否更新。
- 检查摄像头权限设置。
2. 摄像头画面模糊
如果摄像头画面模糊,可以尝试以下方法:
- 调整摄像头分辨率和帧率。
- 优化摄像头光线条件。
- 清洁摄像头镜头。
3. 摄像头声音异常
如果摄像头声音异常,可以尝试以下方法:
- 检查麦克风连接和设置。
- 更新摄像头驱动程序。
- 检查音频设备权限设置。
六、总结归纳
在Microsoft Teams电脑上允许打开摄像头,需要从系统设置、软件配置、隐私保护等多个方面进行操作。通过小编的详细阐述,用户可以轻松解决摄像头使用过程中遇到的问题,提高在线会议的沟通效果。注意摄像头安全,确保个人隐私不受侵犯。
