teams电脑无法安装怎么解决
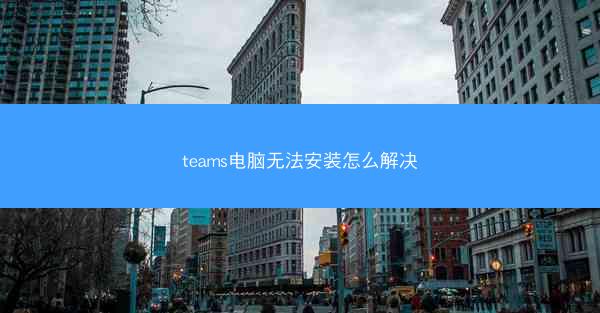
Teams电脑无法安装是一个常见的问题,可能涉及多种原因,如系统兼容性、网络问题、软件冲突等。小编将从多个角度详细阐述如何解决这个问题。
二、检查系统兼容性
1. 确认您的电脑操作系统版本是否支持Teams的安装。Teams支持Windows 10及以上版本,以及macOS 10.13及以上版本。
2. 检查电脑的处理器和内存是否符合最低要求。Teams对处理器的要求是至少1.6GHz或更快的双核处理器,内存至少4GB。
3. 确认电脑的显卡是否支持DirectX 9或更高版本,并且显卡内存至少为64MB。
三、网络问题排查
1. 检查网络连接是否稳定,尝试重新连接网络或重启路由器。
2. 确保电脑防火墙设置没有阻止Teams的安装,可以在防火墙设置中添加Teams的例外。
3. 尝试使用代理服务器或VPN连接网络,看是否能够成功安装Teams。
四、软件冲突解决
1. 检查电脑上是否有与Teams冲突的软件,如杀毒软件、防火墙等,尝试暂时禁用这些软件再尝试安装。
2. 清除系统缓存,有时系统缓存会导致软件安装失败。在Windows系统中,可以通过运行清理磁盘命令来清除缓存。
3. 重置Windows系统设置,通过设置>更新与安全>恢复>重置此电脑来重置系统设置。
五、下载和安装Teams
1. 访问Microsoft Teams官方网站,下载最新版本的Teams安装程序。
2. 双击下载的安装程序,按照提示进行安装。
3. 如果安装过程中出现错误,可以尝试重新下载安装程序或使用其他浏览器下载。
六、手动安装Teams
1. 如果自动安装失败,可以尝试手动安装Teams。
2. 下载Teams的安装包(.msi文件),然后右键点击安装包,选择以管理员身份运行。
3. 按照安装向导的提示完成安装。
七、修复损坏的安装文件
1. 如果安装文件损坏,可以尝试修复它。
2. 在Windows系统中,可以通过运行命令提示符并输入sfc /scannow命令来扫描并修复损坏的系统文件。
3. 如果系统文件损坏,可以尝试使用Windows安装媒体进行修复。
八、检查磁盘空间
1. 确保电脑的磁盘空间足够,Teams安装需要至少500MB的可用空间。
2. 如果磁盘空间不足,可以清理磁盘,删除不必要的文件或程序,释放空间。
九、更新操作系统
1. 确保您的操作系统是最新的,因为旧版本的操作系统可能存在兼容性问题。
2. 在Windows系统中,可以通过设置>更新与安全>Windows更新来检查和安装更新。
十、使用第三方安装工具
1. 如果以上方法都无法解决问题,可以尝试使用第三方安装工具,如Ninite等。
2. 这些工具可以帮助您一键安装多个软件,包括Teams。
十一、寻求技术支持
1. 如果您尝试了所有方法都无法解决问题,可以联系Microsoft技术支持。
2. 提供详细的错误信息和电脑配置,以便技术支持人员帮助您解决问题。
十二、备份重要数据
1. 在安装或修复软件之前,建议备份电脑中的重要数据,以防数据丢失或损坏。
2. 使用外部硬盘、云存储或其他备份方法来保存重要文件。
十三、检查硬件问题
1. 如果怀疑是硬件问题导致无法安装Teams,可以检查电脑的硬件设备是否正常工作。
2. 尝试更换内存条、显卡等硬件设备,看是否能够解决问题。
十四、清理启动项
1. 清理电脑的启动项,减少系统启动时的负担。
2. 在Windows系统中,可以通过任务管理器>启动来管理启动项。
十五、使用干净安装
1. 如果电脑中存在大量垃圾文件或病毒,可以尝试使用干净安装来解决问题。
2. 通过设置>更新与安全>恢复>重置此电脑来执行干净安装。
十六、检查系统权限
1. 确保您有足够的系统权限来安装和运行软件。
2. 如果是家庭版Windows,可能需要升级到专业版或企业版以获得更高的权限。
十七、使用虚拟机
1. 如果电脑硬件或系统问题导致无法安装Teams,可以尝试在虚拟机中安装。
2. 使用VirtualBox、VMware等虚拟机软件创建一个新的虚拟机,并在其中安装Teams。
十八、总结
通过以上方法,您可以解决Teams电脑无法安装的问题。在实际操作中,可能需要尝试多种方法才能找到解决问题的最佳方案。希望小编能对您有所帮助。
版权声明:转载此文是出于传递更多信息之目的,文章或转稿中文字或图片来源于:互联网(网络),如涉及版权等问题,请作者持权属证明与本网联系,我们将及时更正、删除,谢谢您的支持与理解。
