teams调整摄像头
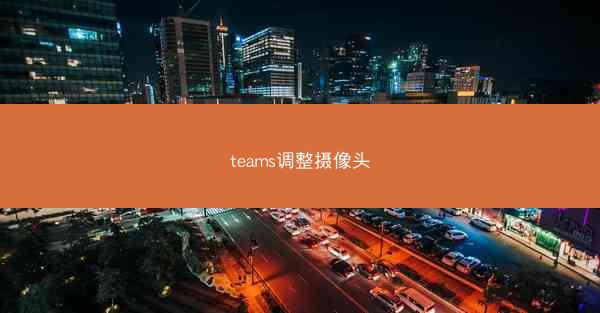
揭秘Microsoft Teams中的摄像头魔法:如何轻松调整,焕新会议体验
在数字化办公的浪潮中,Microsoft Teams已成为无数企业和个人沟通协作的得力助手。而在这个强大的平台上,调整摄像头功能如同魔法一般,能够瞬间提升你的会议体验。今天,就让我们一起揭开这个神秘的摄像头调整术,探索如何在Microsoft Teams中轻松焕新你的视频会议。
一、摄像头调整的重要性
在视频会议中,摄像头扮演着至关重要的角色。它不仅能够传递你的形象,还能展现你的专业度和诚意。许多用户在使用Teams时,往往忽视了摄像头调整的重要性,导致画面模糊、角度不合适等问题。下面,我们就来详细探讨一下摄像头调整的几个关键点。
二、摄像头调整前的准备工作
在开始调整摄像头之前,我们需要做一些准备工作,以确保调整过程顺利进行。
1. 检查摄像头:确保你的摄像头处于正常工作状态。如果摄像头出现问题,调整将无法达到预期效果。
2. 调整光线:光线是影响摄像头画面的重要因素。在调整摄像头之前,请确保会议室或个人工作区域的光线充足,避免出现阴影或反光。
3. 检查网络:稳定的网络连接对于视频会议至关重要。在调整摄像头之前,请确保你的网络连接稳定,避免出现卡顿或延迟。
三、Microsoft Teams摄像头调整指南
接下来,我们将详细介绍如何在Microsoft Teams中调整摄像头。
1. 打开Microsoft Teams:打开你的Microsoft Teams应用程序。
2. 进入设置:点击屏幕右上角的齿轮图标,进入设置菜单。
3. 选择视频:在设置菜单中,找到视频选项,点击进入。
4. 选择摄像头:在视频设置页面,你可以看到当前连接的摄像头。点击下拉菜单,选择你想要使用的摄像头。
5. 调整摄像头位置:将摄像头放置在合适的位置,确保你的头部和上半身都能被摄像头捕捉到。如果可能,请确保摄像头与你的眼睛处于同一水平线上。
6. 调整摄像头角度:通过旋转摄像头,调整镜头角度,确保画面清晰,无遮挡。
7. 调整分辨率:在视频设置中,你可以调整摄像头的分辨率。分辨率越高,画面越清晰。但请注意,高分辨率可能会对网络带宽造成一定压力。
8. 测试摄像头:完成调整后,点击测试摄像头按钮,检查摄像头是否正常工作。
四、摄像头调整技巧分享
为了进一步提升你的视频会议体验,以下是一些摄像头调整技巧:
1. 使用三脚架:如果条件允许,可以使用三脚架固定摄像头,确保画面稳定。
2. 调整背景:选择一个简洁、专业的背景,避免杂乱无章的画面。
3. 使用绿幕:如果你需要在不同场景中切换背景,可以使用绿幕技术,实现背景的实时更换。
4. 定期检查:定期检查摄像头是否处于最佳状态,确保视频会议的顺利进行。
通过以上介绍,相信你已经掌握了在Microsoft Teams中调整摄像头的技巧。调整摄像头不仅能够提升你的视频会议体验,还能展现你的专业素养。在数字化办公的今天,让我们一起掌握这个魔法,焕新会议体验,共创美好未来!
