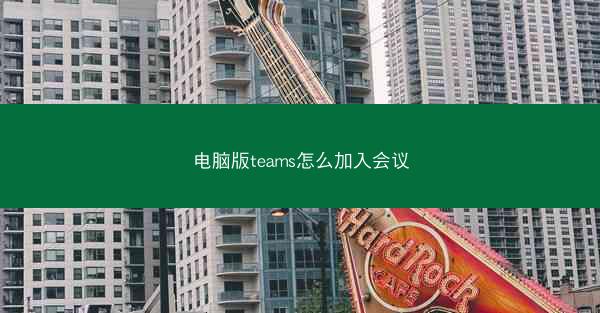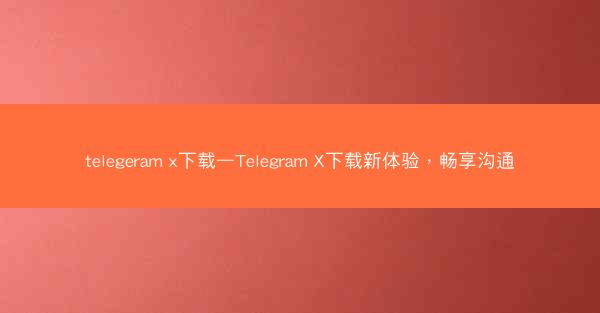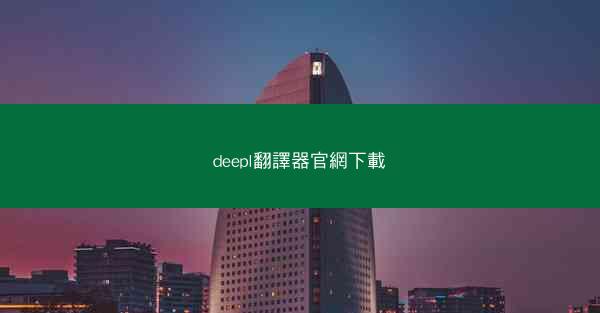Teams分享屏幕功能是微软团队(Microsoft Teams)软件中的一项实用功能,允许用户在会议中将自己的电脑屏幕、应用程序或特定文档分享给其他与会者。这一功能极大地提高了远程会议的互动性和效率,使得团队成员可以实时查看演示、协作编辑文档或共同解决问题。
二、分享屏幕的准备工作
在使用Teams分享屏幕之前,需要进行一些准备工作:
1. 确保您的电脑已安装并运行最新版本的Microsoft Teams。
2. 确认您的网络连接稳定,以保证屏幕分享的流畅性。
3. 如果需要分享特定应用程序或文档,请确保它们已经打开并处于活动状态。
三、如何开始分享屏幕
以下是开始分享屏幕的步骤:
1. 打开Microsoft Teams,进入一个会议。
2. 在会议界面中,点击屏幕左下角的更多按钮(三个点)。
3. 在弹出的菜单中选择共享。
4. 在共享窗口中,选择屏幕。
5. 您可以选择整个桌面或窗口进行分享。如果选择窗口,则需要先选中要分享的应用程序窗口。
6. 点击共享按钮,开始分享屏幕。
四、调整分享屏幕的设置
在分享屏幕的过程中,您可以根据需要调整以下设置:
1. 视频和音频:在分享屏幕时,您可以开启或关闭视频和音频功能。
2. 共享选项:在共享窗口中,您可以设置是否允许其他与会者控制您的屏幕。
3. 共享内容:您可以选择分享整个桌面、特定应用程序窗口或单个文档。
4. 隐私设置:在分享屏幕时,确保您的隐私设置正确,避免敏感信息泄露。
五、与其他与会者互动
在分享屏幕时,您可以与其他与会者进行互动:
1. 聊天:在会议窗口的聊天栏中,您可以实时发送消息给其他与会者。
2. 举手:如果您有疑问或需要发言,可以点击屏幕左下角的举手按钮。
3. 投票:在会议中,主持人可以发起投票,让与会者参与决策。
4. 白板:主持人可以创建白板,让与会者共同绘制或记录信息。
六、结束分享屏幕
分享屏幕完成后,您需要正确地结束分享,以避免不必要的干扰:
1. 在分享屏幕的窗口中,点击停止共享按钮。
2. 确认是否关闭视频和音频,然后点击确定结束分享。
七、常见问题解答
以下是一些关于分享屏幕的常见问题及解答:
1. 问题:为什么我无法分享屏幕?
解答:请检查您的网络连接是否稳定,以及是否已安装最新版本的Microsoft Teams。
2. 问题:分享屏幕时,为什么视频和音频没有声音?
解答:请确保您的音频设置正确,并且已开启音频共享。
3. 问题:如何查看其他与会者的屏幕?
解答:在会议中,点击共享按钮,然后选择屏幕即可查看其他与会者的屏幕。
八、分享屏幕的最佳实践
为了确保分享屏幕的效果,以下是一些最佳实践:
1. 提前测试:在正式会议前,提前测试分享屏幕的功能,确保一切正常。
2. 保持简洁:尽量只分享必要的屏幕内容,避免信息过载。
3. 注意网络:在分享屏幕时,注意网络速度,避免卡顿。
4. 尊重他人:在分享屏幕时,尊重其他与会者的时间和注意力。
九、分享屏幕的安全注意事项
在分享屏幕时,需要注意以下安全事项:
1. 避免分享敏感信息:不要在会议中分享包含敏感信息的屏幕。
2. 使用强密码:确保您的Microsoft Teams账户使用强密码,防止未经授权的访问。
3. 监控屏幕分享:在会议中,监控屏幕分享的内容,确保信息安全。
Microsoft Teams的分享屏幕功能为远程会议提供了极大的便利,使得团队成员可以更加高效地协作。通过小编的详细阐述,相信您已经掌握了分享屏幕的操作方法,并在实际应用中能够得心应手。在未来的工作中,充分利用这一功能,提升团队协作效率。