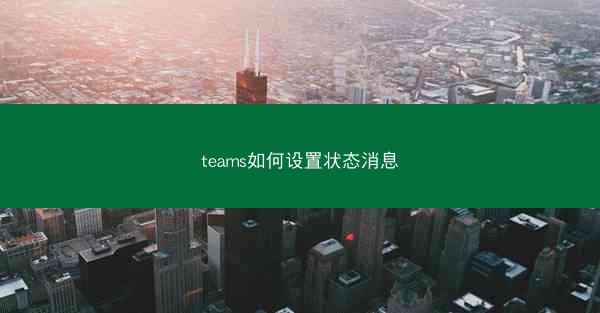在当今快节奏的工作环境中,团队协作变得尤为重要。Microsoft Teams 作为一款集成了聊天、视频会议、文件共享等功能的企业级协作工具,已经成为许多企业和团队的首选。其中,共享 PPT 文件是团...
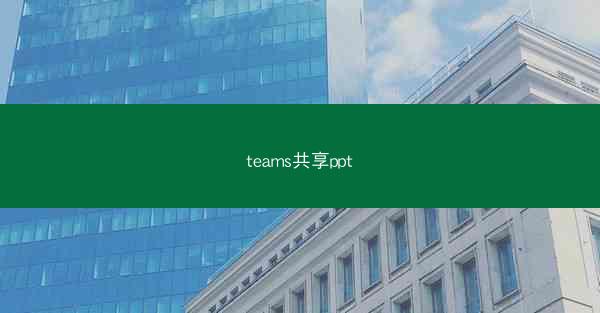
在当今快节奏的工作环境中,团队协作变得尤为重要。Microsoft Teams 作为一款集成了聊天、视频会议、文件共享等功能的企业级协作工具,已经成为许多企业和团队的首选。其中,共享 PPT 文件是团队协作中常见的需求。小编将详细介绍如何在 Teams 享 PPT 文件,提高团队工作效率。
二、准备工作
在开始共享 PPT 文件之前,确保您已经完成了以下准备工作:
1. 安装并登录 Microsoft Teams:确保您的电脑或设备上已安装 Microsoft Teams,并使用您的企业或学校账户登录。
2. 创建或获取 PPT 文件:您需要有一个 PPT 文件,可以是您自己制作的,也可以是从其他来源获取的。
3. 确定共享对象:明确您要共享 PPT 文件的团队或个人,以便他们能够接收并查看。
三、上传 PPT 文件到 Teams
上传 PPT 文件到 Teams 的步骤如下:
1. 打开 Microsoft Teams,点击左侧导航栏中的文件。
2. 在文件列表中,点击上传按钮。
3. 选择您要上传的 PPT 文件,然后点击打开。
4. 等待文件上传完成,上传完成后,您可以在文件列表中看到该文件。
四、创建共享链接
为了方便团队成员访问 PPT 文件,您可以创建一个共享链接:
1. 在文件列表中,找到您上传的 PPT 文件,点击文件名旁边的省略号(...)。
2. 在下拉菜单中,选择共享。
3. 在弹出的窗口中,勾选创建链接复选框。
4. 点击创建按钮,系统将生成一个共享链接。
五、发送共享链接
将生成的共享链接发送给团队成员:
1. 在 Teams 中,打开聊天窗口,选择您要发送链接的团队或个人。
2. 在聊天框中,粘贴共享链接。
3. 点击发送,团队成员即可点击链接访问 PPT 文件。
六、权限设置
在共享 PPT 文件时,您可以根据需要设置不同的权限:
1. 打开文件列表,找到您上传的 PPT 文件。
2. 点击文件名旁边的省略号(...)。
3. 在下拉菜单中,选择共享。
4. 在弹出的窗口中,您可以设置编辑或查看权限。
5. 点击保存按钮,权限设置生效。
通过在 Microsoft Teams 享 PPT 文件,团队成员可以轻松访问和协作,提高工作效率。小编详细介绍了如何在 Teams 中上传、创建链接、发送链接以及设置权限,希望对您有所帮助。在实际操作中,您可以根据团队的具体需求调整共享方式,以实现最佳的协作效果。