teams共享多个窗口
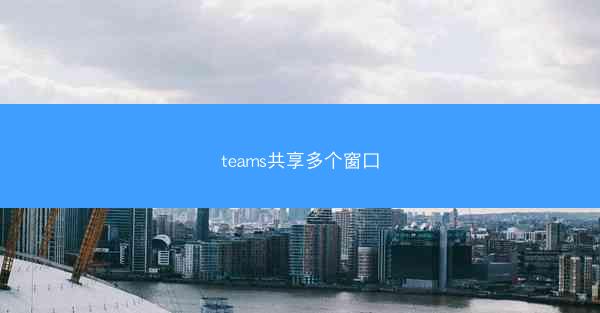
随着远程工作和团队协作的日益普及,Microsoft Teams 和 Google Meet 等在线协作工具变得至关重要。在这些工具中,Microsoft Teams 提供了丰富的功能,其中之一就是共享多个窗口。小编将深入探讨如何在 Teams 享多个窗口,以提高团队协作效率。
什么是 Teams 中的窗口共享
在 Microsoft Teams 中,窗口共享功能允许用户在会议中展示他们的电脑屏幕上的特定窗口或应用程序。这对于演示、培训或分享工作进度非常有用。通过共享多个窗口,参与者可以更全面地了解会议内容,从而提高沟通效果。
开启 Teams 中的窗口共享功能
要使用 Teams 中的窗口共享功能,首先需要确保您的设备已安装最新版本的 Teams。在会议中,点击屏幕右下角的共享按钮,然后选择窗口。您将看到一个包含所有打开窗口的列表。选择您想要共享的窗口,点击共享即可。
共享单个窗口与多个窗口
在 Teams 中,您可以选择共享单个窗口或多个窗口。要共享多个窗口,请按住 Ctrl 键(Windows)或 Command 键(Mac),然后点击您想要共享的窗口。所有选中的窗口将同时被共享。这种方法特别适合于演示多个应用程序或文件。
调整窗口大小和布局
在共享多个窗口时,您可能需要调整窗口的大小和布局以适应屏幕。在 Teams 中,您可以通过拖动窗口边缘来调整窗口大小。您还可以使用布局选项来排列窗口。点击共享按钮旁边的向下箭头,选择布局,然后选择您喜欢的布局选项。
使用窗口预览功能
在 Teams 中,您可以在共享窗口之前预览它们的外观。这有助于确保您共享的是正确的窗口,并且布局符合预期。在共享窗口列表中,点击您想要预览的窗口旁边的眼睛图标,即可查看窗口的预览。
切换共享窗口
在会议中,您可能需要切换共享的窗口。在 Teams 中,点击屏幕右下角的共享按钮,然后选择窗口。您将看到一个包含所有共享窗口的列表。点击您想要切换到的窗口即可。
结束窗口共享
当您完成窗口共享后,可以随时结束共享。在 Teams 中,点击屏幕右下角的共享按钮,然后选择停止共享。这将结束所有共享的窗口。
Microsoft Teams 的窗口共享功能为团队协作提供了极大的便利。通过共享多个窗口,团队成员可以更有效地沟通和协作。掌握这一功能,将有助于提高团队的工作效率和会议质量。希望小编能帮助您更好地利用 Teams 的窗口共享功能。
