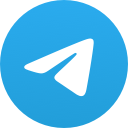teams共享文件使用方法

在快节奏的团队工作中,高效共享文件是提升协作效率的关键。谷歌Teams作为一款强大的团队沟通工具,其共享文件功能更是让团队协作如虎添翼。今天,就让我们一起来揭开谷歌Teams共享文件的神秘面纱,让你轻松驾驭团队协作,成为团队中的高效能者!
一、注册并登录谷歌Teams
你需要注册一个谷歌账号并登录到谷歌Teams。以下是详细步骤:
1. 访问谷歌Teams官网(teams./)。
2. 点击登录按钮,使用你的谷歌账号进行登录。
3. 登录成功后,你将进入谷歌Teams的主界面。
二、创建或加入团队
在谷歌Teams中,你可以创建一个新的团队,也可以加入已有的团队。以下是创建和加入团队的步骤:
1. 点击主界面左上角的添加按钮,选择创建团队。
2. 输入团队名称,选择团队成员,设置团队描述等信息。
3. 点击创建按钮,完成团队创建。
若要加入团队,请按照以下步骤操作:
1. 点击主界面左上角的添加按钮,选择加入团队。
2. 输入团队ID或搜索团队名称,选择加入方式。
3. 点击加入按钮,完成加入团队操作。
三、创建共享文件夹
在谷歌Teams中,你可以为团队创建共享文件夹,方便团队成员上传和下载文件。以下是创建共享文件夹的步骤:
1. 在团队主界面,点击文件选项卡。
2. 点击新建按钮,选择文件夹。
3. 输入文件夹名称,点击创建按钮。
四、上传和下载文件
在谷歌Teams中,上传和下载文件非常简单。以下是上传和下载文件的步骤:
1. 在共享文件夹中,点击上传按钮,选择要上传的文件。
2. 文件上传成功后,其他团队成员即可在文件夹中查看和下载。
五、设置文件权限
为了保护团队文件的安全,你可以为文件设置不同的权限。以下是设置文件权限的步骤:
1. 在共享文件夹中,右键点击要设置权限的文件,选择文件权限。
2. 在弹出的窗口中,你可以设置文件的读取、写入和修改权限。
3. 点击保存按钮,完成权限设置。
六、使用聊天功能实时沟通
在谷歌Teams中,你可以通过聊天功能与团队成员实时沟通,提高协作效率。以下是使用聊天功能的步骤:
1. 在团队主界面,点击聊天选项卡。
2. 输入聊天内容,点击发送按钮。
3. 其他团队成员即可看到你的聊天信息。
通过以上六个方面的详细阐述,相信你已经掌握了谷歌Teams共享文件的使用方法。现在,就让我们将这些技巧应用到实际工作中,让团队协作更加高效、顺畅吧!
上一篇:teams共享文件时能看到字幕吗
下一篇:teams共享文件怎么编辑