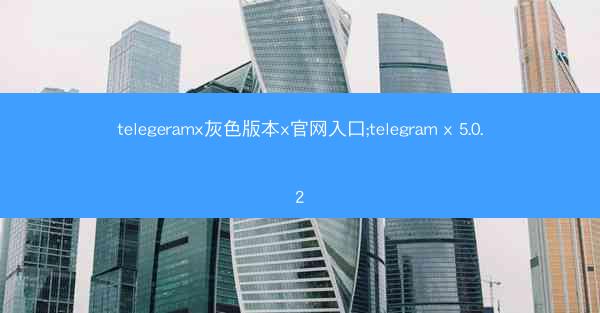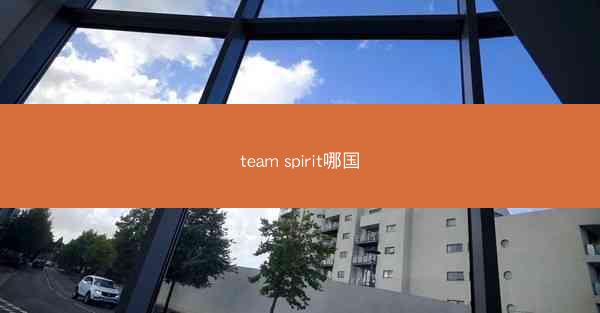在当今数字化办公环境中,Microsoft Teams已成为许多企业和个人进行在线会议的首选工具。许多用户发现,Teams会议并未自动显示在他们的日历上。小编将探讨这一问题的原因,并提供解决方案,帮助...

在当今数字化办公环境中,Microsoft Teams已成为许多企业和个人进行在线会议的首选工具。许多用户发现,Teams会议并未自动显示在他们的日历上。小编将探讨这一问题的原因,并提供解决方案,帮助用户确保所有会议都能在日历中清晰可见。
问题分析
我们需要了解为什么Teams会议不显示在日历上。可能的原因包括:
1. 日历同步设置未开启:用户可能没有在Teams中开启日历同步功能。
2. 日历账户未添加:用户的日历账户可能未在Teams中添加。
3. 会议邀请格式问题:会议邀请的格式可能不符合日历的解析要求。
4. 日历软件兼容性问题:使用的日历软件可能与Teams不兼容。
解决步骤一:检查日历同步设置
要确保Teams会议显示在日历上,首先需要检查日历同步设置。
1. 打开Microsoft Teams。
2. 点击左下角的设置图标。
3. 在设置菜单中,选择日历。
4. 确保同步到日历选项是开启的。
解决步骤二:添加日历账户
如果日历同步设置已开启,但会议仍不显示,可能需要添加日历账户。
1. 在日历设置中,点击添加日历。
2. 选择相应的日历账户类型(如Google日历、Outlook日历等)。
3. 按照提示完成账户添加过程。
解决步骤三:检查会议邀请格式
有时,会议邀请的格式可能导致日历无法正确解析。
1. 检查会议邀请中的时间格式是否正确。
2. 确保会议标题和地点等信息完整无误。
解决步骤四:更新日历软件
如果使用的日历软件与Teams不兼容,可能需要更新软件或更换兼容性更好的日历软件。
1. 检查日历软件的版本,确保为最新版本。
2. 如果软件版本过旧,考虑更新或更换。
解决步骤五:使用Outlook日历
Outlook日历与Teams有较好的兼容性,以下是如何将Outlook日历与Teams同步的步骤:
1. 打开Outlook日历。
2. 点击文件菜单,选择账户设置。
3. 在账户设置中,选择添加账户。
4. 选择Microsoft Exchange、Office 365、或其他服务。
5. 按照提示完成Outlook账户的添加。
解决步骤六:手动添加会议
如果以上步骤都无法解决问题,可以尝试手动将会议添加到日历。
1. 在Teams中,找到会议邀请。
2. 点击会议标题,选择添加到日历。
3. 在弹出的日历窗口中,选择相应的日历账户,然后点击添加。
通过以上步骤,用户应该能够解决Teams会议不显示在日历上的问题。如果问题依然存在,可能需要联系IT支持或Microsoft Teams的技术支持以获得进一步的帮助。确保所有会议都能在日历中清晰显示,有助于提高工作效率和会议管理。