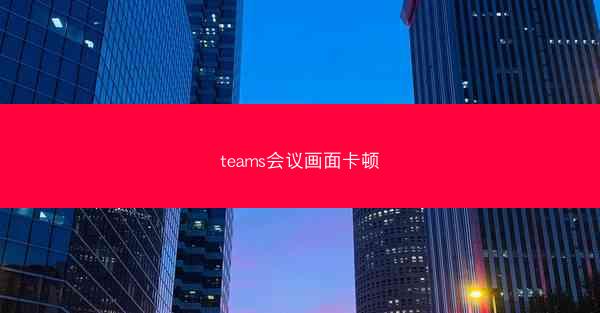
在远程办公成为常态的今天,Teams作为微软旗下的热门视频会议软件,为无数企业和个人提供了便捷的沟通工具。画面卡顿这一现象却让许多用户头疼不已。小编将深入探讨Teams会议画面卡顿的原因及解决方法,助您轻松应对远程办公中的这一痛点。
一、画面卡顿的原因分析
1. 网络环境不稳定:网络是视频会议的基础,如果网络环境不稳定,如带宽不足、延迟过高,很容易导致画面卡顿。
2. 设备性能不足:老旧的电脑或手机设备可能无法满足Teams运行所需的性能,从而引发画面卡顿。
3. 软件设置问题:Teams软件的设置不当,如分辨率设置过高、视频编码格式不兼容等,也可能导致画面卡顿。
二、优化网络环境
1. 检查网络连接:确保您的网络连接稳定,尽量避免在信号较差的区域进行会议。
2. 升级网络带宽:如果您的网络带宽不足,可以考虑升级网络服务,以满足视频会议的需求。
3. 关闭其他占用带宽的程序:在会议期间,关闭不必要的网络应用,如下载、上传等,以减少网络拥堵。
三、提升设备性能
1. 更新设备驱动程序:定期更新您的设备驱动程序,以确保设备性能最佳。
2. 清理设备缓存:定期清理设备缓存,释放存储空间,提高设备运行速度。
3. 升级设备硬件:如果条件允许,可以考虑升级电脑或手机硬件,以提升设备性能。
四、调整软件设置
1. 降低分辨率:在软件设置中降低视频分辨率,以减轻对网络带宽的占用。
2. 选择合适的视频编码格式:根据您的网络环境,选择合适的视频编码格式,如H.264或H.265。
3. 关闭不必要的功能:在软件设置中关闭一些不必要的功能,如实时字幕、表情等,以减少数据传输量。
五、定期检查软件更新
1. 关注官方公告:定期关注微软官方公告,了解最新软件更新信息。
2. 及时更新软件:一旦发现软件更新,及时进行更新,以修复已知问题,提升软件稳定性。
3. 备份重要数据:在更新软件前,备份重要数据,以防更新过程中出现意外。
六、寻求技术支持
1. 联系客服:如果以上方法都无法解决画面卡顿问题,可以联系微软客服寻求帮助。
2. 社区论坛:加入微软社区论坛,与其他用户交流经验,寻找解决方案。
3. 专业技术人员:如果问题严重,可以考虑寻求专业技术人员进行诊断和修复。
通过以上方法,相信您能够有效解决Teams会议画面卡顿的问题,让远程办公更加顺畅。









