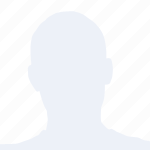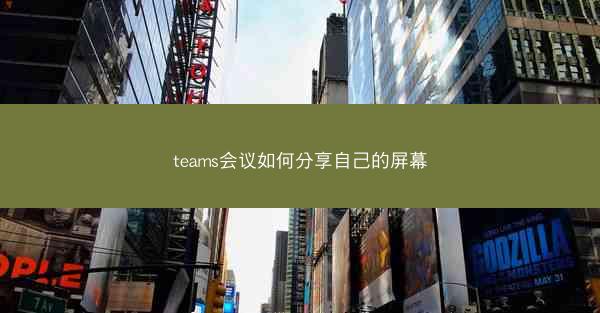
Microsoft Teams是一款功能强大的团队协作工具,其中屏幕分享功能可以帮助参会者更直观地展示自己的工作内容。在开始分享屏幕之前,首先需要了解该功能的基本操作和注意事项。
1. 打开Microsoft Teams应用程序,进入会议界面。
2. 点击屏幕右下角的更多按钮,选择共享选项。
3. 在弹出的菜单中,选择屏幕选项。
4. 系统会列出可用的屏幕,包括桌面、应用窗口、单个窗口等。根据需要选择相应的屏幕进行分享。
二、选择合适的屏幕分享方式
在Teams会议中,根据实际需求选择合适的屏幕分享方式至关重要。以下是一些常见的屏幕分享方式:
1. 全屏分享:将整个桌面屏幕分享给其他参会者,适用于展示整个工作环境或演示内容。
2. 应用窗口分享:仅分享特定应用程序的窗口,适用于展示某个软件或文档。
3. 单个窗口分享:仅分享单个窗口,适用于展示某个文档或图片。
三、调整屏幕分享设置
在分享屏幕之前,可以根据需要调整以下设置:
1. 音频设置:选择是否在分享屏幕时开启麦克风和扬声器。
2. 视频设置:选择是否在分享屏幕时开启摄像头。
3. 白板设置:选择是否在分享屏幕时开启白板功能。
四、注意事项
在分享屏幕时,需要注意以下几点:
1. 确保网络连接稳定,避免因网络问题导致屏幕分享中断。
2. 注意保护个人隐私,避免在分享屏幕时泄露敏感信息。
3. 在分享屏幕时,尽量保持简洁明了,避免过多无关内容干扰其他参会者。
五、如何控制屏幕分享
在分享屏幕过程中,可以随时控制屏幕分享的权限:
1. 点击屏幕分享界面右上角的控制按钮,选择控制共享。
2. 在弹出的菜单中,可以选择允许其他参会者控制我的共享或不允许其他参会者控制我的共享。
六、结束屏幕分享
在分享屏幕完成后,需要及时结束屏幕分享,以免影响其他参会者的正常使用:
1. 点击屏幕分享界面右上角的结束共享按钮。
2. 在弹出的提示框中,确认是否结束屏幕分享。
Microsoft Teams的屏幕分享功能为团队协作提供了便利,通过以上步骤,您可以轻松地在会议中分享自己的屏幕。在实际操作过程中,注意调整设置、控制权限,确保屏幕分享的顺利进行。也要注意保护个人隐私,避免泄露敏感信息。希望小编能帮助您更好地利用Teams会议的屏幕分享功能。