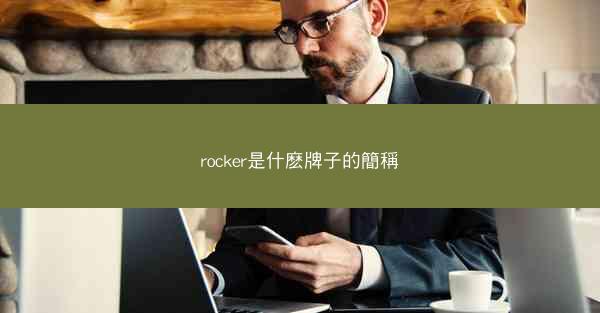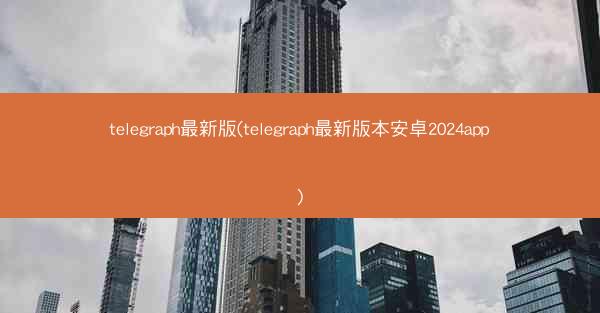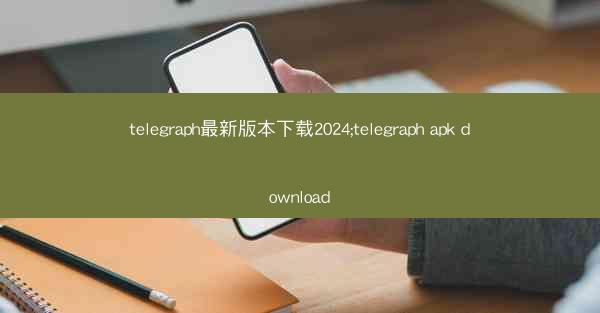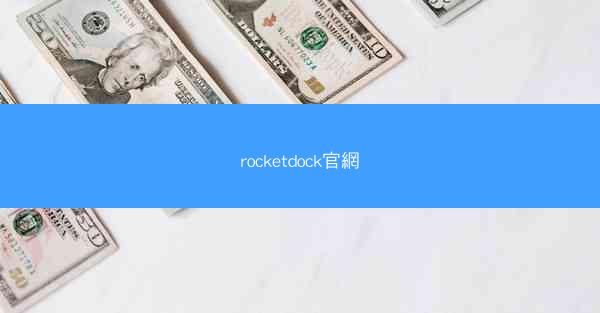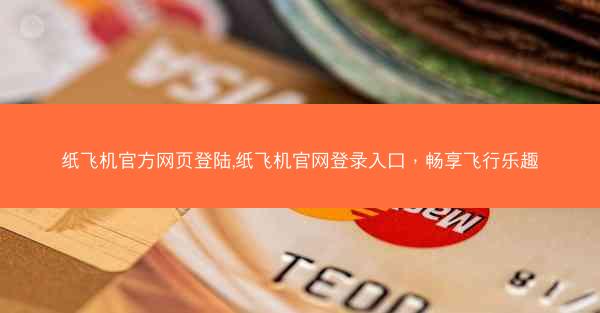Microsoft Teams是一款集成了即时通讯、视频会议、文件共享等多种功能的团队协作工具。在Teams中,用户可以通过邮件发送功能直接将文章分享给团队成员。要使用这一功能,首先需要确保你的Tea...
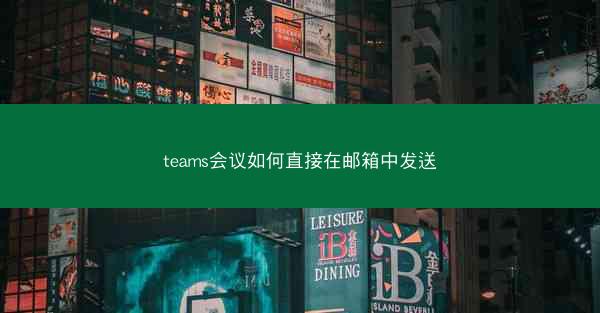
Microsoft Teams是一款集成了即时通讯、视频会议、文件共享等多种功能的团队协作工具。在Teams中,用户可以通过邮件发送功能直接将文章分享给团队成员。要使用这一功能,首先需要确保你的Teams账户已经与你的电子邮件账户同步。
同步电子邮件账户
1. 打开Microsoft Teams应用程序。
2. 点击左下角的齿轮图标,进入设置。
3. 在设置菜单中,选择账户。
4. 点击电子邮件和账户。
5. 点击添加电子邮件账户。
6. 选择你的电子邮件服务提供商,并按照提示完成同步过程。
创建邮件发送文章
1. 在Teams中,点击左上角的新建聊天按钮。
2. 选择邮件选项。
3. 在弹出的邮件编辑窗口中,填写收件人的电子邮件地址。
4. 在邮件正文中,你可以直接粘贴文章内容或者将文章链接粘贴进来。
编辑邮件内容
1. 在邮件正文中,你可以通过以下方式编辑文章:
- 1. 使用邮件编辑器中的格式化工具,如加粗、斜体、下划线等。
- 2. 添加图片、链接或附件。
- 3. 使用邮件编辑器中的表格功能,将文章内容以表格形式呈现。
- 4. 调整邮件布局,使其更易于阅读。
添加邮件主题和附件
1. 在邮件编辑窗口的顶部,填写邮件主题。
2. 如果需要,你可以添加附件。点击添加附件按钮,选择要发送的文件。
3. 确保附件大小符合邮件服务提供商的限制。
发送邮件
1. 完成邮件编辑后,点击发送按钮。
2. 邮件将直接发送到收件人的邮箱,同时也会在Teams中显示发送成功的提示。
跟踪邮件发送状态
1. 在邮件发送后,你可以通过以下方式跟踪邮件发送状态:
- 1. 在Teams中,点击左上角的消息按钮,查看邮件发送记录。
- 2. 在邮件服务提供商的邮箱中,查看邮件发送状态。
通过Microsoft Teams的邮件发送功能,你可以轻松地将文章分享给团队成员。这一功能不仅提高了团队协作效率,还简化了邮件发送过程。只需几个简单的步骤,你就可以将文章以邮件形式发送给团队成员,让他们及时了解相关信息。