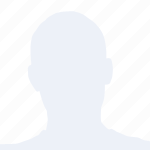小编旨在详细介绍Microsoft Teams会议软件的使用方法。文章首先概述了Teams的基本功能和优势,然后从安装与注册、界面布局、会议创建与邀请、实时沟通、文件共享与协作以及高级功能五个方面详细阐述了Teams的使用步骤和技巧。文章总结了使用Teams进行高效会议的要点,为用户提供了一整套实用的操作指南。
一、安装与注册
1. 下载与安装
- 用户可以访问Microsoft Teams官网下载最新版本的软件。
- 根据操作系统选择相应的安装包,下载完成后双击安装文件。
- 按照安装向导的提示完成安装过程。
2. 注册与登录
- 打开安装好的Teams软件,根据提示选择注册方式,可以是使用Microsoft账户、工作或学校账户或手机号码。
- 输入相关信息完成注册。
- 使用注册的账户登录Teams。
3. 账户管理
- 登录后,用户可以在设置中管理账户信息,如更改密码、添加邮箱等。
- 管理员还可以在组织设置中配置团队和频道,以便更好地组织和管理会议。
二、界面布局
1. 主界面
- Teams的主界面分为三个区域:左侧的导航栏、中间的聊天和会议区域以及右侧的详细信息面板。
- 导航栏包括团队、聊天、日历、呼叫和通知等选项卡。
2. 导航栏操作
- 用户可以通过点击不同的选项卡来切换不同的功能区域。
- 在团队选项卡中,可以查看和管理加入的团队和频道。
3. 详细信息面板
- 在聊天或会议界面中,点击某个联系人或会议,详细信息面板会显示该联系人或会议的相关信息。
三、会议创建与邀请
1. 创建会议
- 在日历选项卡中,点击新建会议按钮。
- 设置会议主题、时间、地点等信息。
- 添加参会人员,可以是团队成员、联系人或外部邮箱地址。
2. 邀请参会
- 在创建会议时,系统会自动生成会议链接。
- 将会议链接发送给参会人员,他们可以通过链接直接加入会议。
3. 会议设置
- 在会议设置中,可以配置会议权限、录制会议、设置会议提醒等。
四、实时沟通
1. 文字聊天
- 在聊天界面,用户可以发送文字消息、表情、图片和视频等。
- 支持群聊和私聊两种模式。
2. 语音通话
- 点击联系人头像或会议链接,可以直接进行语音通话。
- 支持多方通话,方便团队成员实时沟通。
3. 视频通话
- 与语音通话类似,视频通话支持高清画质,让参会者更直观地交流。
五、文件共享与协作
1. 文件共享
- 在聊天或会议界面,用户可以共享文件、文件夹或链接。
- 支持多种文件格式,如Word、Excel、PPT等。
2. 实时协作
- Teams支持实时协作编辑文档,团队成员可以同时编辑同一文档,提高工作效率。
3. 云端存储
- Teams集成了OneDrive云端存储服务,方便用户存储和共享文件。
六、高级功能
1. 集成第三方应用
- Teams支持集成第三方应用,如Trello、Slack等,方便用户在会议中管理任务和项目。
2. 自定义机器人
- 用户可以创建自定义机器人,实现自动化任务,如提醒、统计等。
3. 安全与隐私
- Teams提供强大的安全措施,如端到端加密、多因素认证等,确保会议和文件的安全性。
Microsoft Teams是一款功能强大的会议软件,通过小编的详细阐述,用户可以轻松掌握其使用方法。从安装注册到会议创建、实时沟通、文件共享与协作,再到高级功能,Teams为用户提供了一整套高效、便捷的会议解决方案。通过熟练运用Teams,用户可以更好地组织和管理会议,提高工作效率。