teams会议使用教程
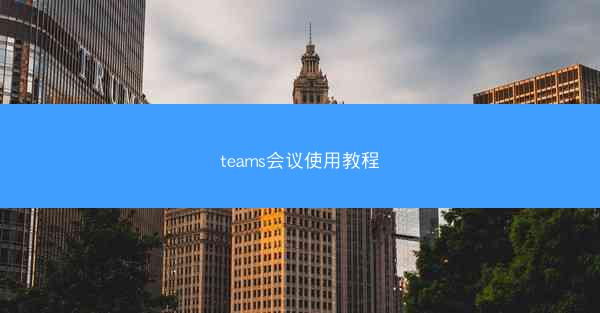
Microsoft Teams是一款集成了聊天、视频会议、文件共享和协作工具的团队协作平台。它允许用户在一个中央位置进行沟通和协作,无论是个人、团队还是整个组织。Teams与Office 365紧密集成,可以无缝地与Word、Excel、PowerPoint等应用程序协同工作。
二、安装和登录Microsoft Teams
1. 访问Microsoft Teams官网或Office 365管理门户。
2. 点击下载或安装Microsoft Teams按钮。
3. 按照提示完成安装过程。
4. 打开Microsoft Teams应用程序。
5. 使用你的Office 365账户登录。如果你没有Office 365账户,可以创建一个新的账户。
三、创建和加入团队
1. 登录后,点击左上角的团队选项卡。
2. 点击加入或创建团队按钮。
3. 如果你已经有了一个团队,可以直接输入团队代码或名称加入。
4. 如果需要创建一个新的团队,点击创建团队按钮。
5. 输入团队名称、描述和选择团队成员。
6. 点击创建按钮,新团队即创建成功。
四、使用聊天功能
1. 在团队界面,点击聊天选项卡。
2. 点击新建聊天按钮,可以创建一个与特定成员或团队的聊天。
3. 在聊天窗口中,你可以发送文本消息、图片、视频和文件。
4. 使用@符号提及团队成员,他们会在聊天中收到通知。
5. 点击聊天窗口右上角的添加成员按钮,可以邀请更多人加入聊天。
五、视频会议和电话会议
1. 在团队界面,点击会议选项卡。
2. 点击新建会议按钮,设置会议主题、日期和时间。
3. 可以邀请团队成员或外部联系人参加会议。
4. 会议开始前,可以发送会议链接或邀请邮件。
5. 会议中,可以使用视频、音频和屏幕共享功能。
6. 会议结束后,可以查看会议记录和参与者名单。
六、文件共享和协作
1. 在团队界面,点击文件选项卡。
2. 点击上传或新建文件按钮,可以上传文件到团队库。
3. 可以创建文件夹,组织文件结构。
4. 团队成员可以下载、编辑和评论文件。
5. 使用共享功能,可以将文件分享给特定成员或团队。
6. 文件版本控制功能确保团队成员总是使用最新版本。
七、高级功能和设置
1. 在设置菜单中,可以调整通知、隐私和显示设置。
2. 使用应用选项卡,可以安装和配置第三方应用。
3. 组织选项卡允许管理员管理团队成员、团队和权限。
4. 帮助与支持选项卡提供教程、常见问题解答和联系客服的途径。
5. 定期检查更新,确保使用最新版本的Microsoft Teams。
6. 了解并利用所有功能,提高团队协作效率。
