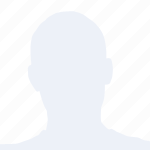Microsoft Teams 是一款集成了即时通讯、视频会议、文件共享等多种功能的办公协作工具。通过 Teams 会议手机应用,用户可以在手机上轻松参与会议,提高工作效率。小编将详细介绍 Teams 会议手机应用的使用方法。
二、下载与安装
1. 在手机应用商店搜索Microsoft Teams。
2. 选择合适的版本(如 Android 或 iOS)进行下载。
3. 下载完成后,点击安装,按照提示完成安装过程。
三、注册与登录
1. 打开应用后,选择注册或登录。
2. 如果是首次使用,选择注册并填写相关信息,如邮箱、密码等。
3. 如果已有 Teams 账号,可直接选择登录并输入账号密码。
4. 登录成功后,即可开始使用 Teams 会议手机应用。
四、创建会议
1. 进入应用后,点击右下角的+号,选择创建会议。
2. 输入会议主题、会议时间等信息。
3. 选择会议类型,如视频会议、音频会议等。
4. 邀请参会人员,可以通过搜索联系人或输入邮箱地址。
5. 设置会议权限,如允许参会者屏幕共享、聊天等。
6. 点击创建完成会议创建。
五、加入会议
1. 在会议开始前,参会者可以通过以下方式加入会议:
- 点击应用中的会议选项,选择相应的会议。
- 通过会议邀请邮件或短信中的链接直接加入。
- 输入会议 ID 和密码。
2. 加入会议后,系统会自动连接到会议。
六、会议设置
1. 在会议界面,点击右上角的设置按钮。
2. 可以设置会议音量、视频质量、屏幕共享等选项。
3. 如果需要静音或关闭视频,可以点击相应的按钮进行操作。
4. 会议过程中,可以查看参会者列表、聊天记录等。
七、屏幕共享
1. 在会议中,主持人或参会者可以点击屏幕共享按钮。
2. 选择要共享的屏幕,如手机屏幕、电脑屏幕等。
3. 开始共享后,其他参会者可以查看共享内容。
4. 如果需要结束共享,点击屏幕共享按钮,选择结束共享。
八、聊天功能
1. 在会议界面,点击左下角的聊天按钮。
2. 可以发送文字消息、表情、图片等。
3. 聊天内容会实时显示在会议界面。
4. 可以设置聊天权限,如允许所有参会者聊天、仅主持人聊天等。
九、会议录制
1. 在会议设置中,开启录制会议功能。
2. 会议开始后,系统会自动录制会议内容。
3. 会议结束后,录制文件会保存在应用中,可以随时查看。
十、会议回放
1. 在会议结束后,参会者可以查看会议回放。
2. 点击会议列表中的回放按钮,选择要观看的会议。
3. 观看回放时,可以暂停、快进、快退等。
十一、会议通知
1. 在应用设置中,开启会议通知功能。
2. 当有新的会议邀请或会议开始时,手机会收到通知。
3. 点击通知,可以直接加入会议。
十二、跨平台使用
1. Teams 会议手机应用支持跨平台使用,用户可以在手机、电脑、平板等多种设备上使用。
2. 在不同设备上登录同一账号,可以同步会议信息、聊天记录等。
十三、隐私保护
1. Teams 会议手机应用注重用户隐私保护。
2. 会议过程中,系统会自动加密数据传输。
3. 用户可以设置会议权限,控制参会者的操作。
十四、常见问题解答
1. 问题:如何解决网络连接不稳定的问题?
- 解答:检查网络连接,确保网络稳定。如果问题依旧,尝试重启手机或关闭其他占用网络的应用。
2. 问题:如何邀请参会者?
- 解答:在创建会议时,可以通过搜索联系人或输入邮箱地址邀请参会者。
3. 问题:如何查看会议回放?
- 解答:在会议列表中,点击回放按钮,选择要观看的会议。
十五、更新与升级
1. Teams 会议手机应用会定期更新和升级。
2. 用户可以在应用商店查看更新信息,并下载最新版本。
3. 更新和升级可以提升应用性能,修复已知问题。
十六、应用优化
1. Teams 会议手机应用不断优化用户体验。
2. 用户可以通过以下方式反馈问题和建议:
- 点击应用中的帮助按钮,选择反馈。
- 将问题和建议发送至官方邮箱。
十七、应用安全
1. Teams 会议手机应用采用多种安全措施,保障用户数据安全。
2. 用户应定期更新密码,并开启两步验证功能。
3. 如发现账号异常,应及时联系官方客服。
十八、应用评价
1. Teams 会议手机应用凭借其强大的功能和稳定的性能,获得了用户的一致好评。
2. 用户可以在应用商店查看其他用户的评价和评分。
十九、应用前景
1. 随着远程办公的普及,Teams 会议手机应用的市场需求将持续增长。
2. 未来,应用将不断优化,为用户提供更便捷、高效的会议体验。
二十、总结
Microsoft Teams 会议手机应用是一款功能强大的办公协作工具,可以帮助用户轻松参与会议,提高工作效率。通过小编的详细阐述,相信您已经掌握了 Teams 会议手机应用的使用方法。希望您在使用过程中,能够充分发挥其优势,为工作带来更多便利。