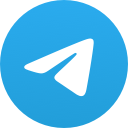teams会议网页版的使用方法
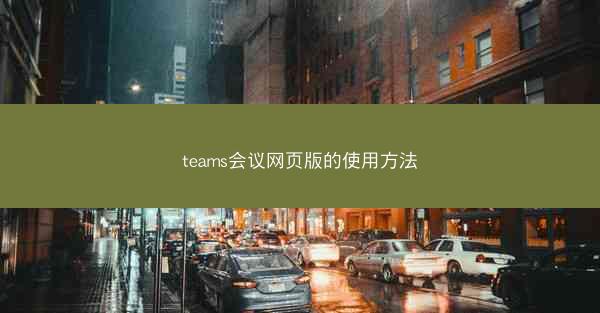
在数字化办公日益普及的今天,远程会议已成为企业沟通的重要方式。Microsoft Teams作为一款集成了即时消息、视频会议、文件共享等功能的一体化平台,其网页版的使用方法对于许多用户来说至关重要。小编将详细介绍Teams会议网页版的使用方法,帮助读者快速上手,提高工作效率。
登录与界面介绍
1. 登录账号:用户需要访问Microsoft Teams的官方网站或通过浏览器直接输入网址。在登录页面,输入您的Microsoft账号和密码,点击登录即可。
2. 界面布局:登录成功后,您将看到Teams的网页版界面。界面主要由以下几个部分组成:
- 左侧导航栏:包括聊天、通话、会议、文件等选项,方便用户快速切换功能。
- 中间聊天区域:显示当前用户的聊天记录和正在进行中的会议。
- 右侧工具栏:提供发送消息、视频、音频、文件等功能。
创建与加入会议
1. 创建会议:在左侧导航栏点击会议,然后点击新建会议按钮。在弹出的窗口中,填写会议主题、时间、地点等信息,并邀请参会人员。
2. 加入会议:收到会议邀请后,点击邀请邮件中的链接或扫描二维码即可加入会议。在会议开始前,您还可以调整视频、音频等设置。
会议设置与功能
1. 视频与音频:在会议中,您可以开启或关闭视频和音频功能。点击屏幕右下角的摄像头或麦克风图标即可进行切换。
2. 屏幕共享:在会议中,您可以将自己的屏幕共享给其他参会人员。点击屏幕右下角的共享按钮,选择要共享的窗口或应用。
3. 聊天功能:在会议过程中,您可以通过聊天功能发送文字、表情、图片等信息,方便与参会人员沟通。
会议录制与回放
1. 录制会议:在会议中,您可以选择录制会议内容。点击屏幕右下角的录制按钮,会议将被自动保存到您的OneDrive中。
2. 回放会议:录制完成后,您可以在文件选项卡中找到会议视频,点击播放即可回放。
会议管理
1. 会议邀请:在会议创建后,您可以随时修改会议邀请,包括修改会议主题、时间、地点等信息。
2. 会议权限:您可以为参会人员设置不同的权限,如允许参会人员发言、共享屏幕等。
3. 会议记录:在会议结束后,您可以查看会议记录,包括参会人员、发言内容等信息。
跨平台使用
1. 桌面版与移动版:Microsoft Teams提供桌面版和移动版,用户可以根据自己的需求选择合适的版本。
2. 跨平台兼容性:无论是Windows、macOS还是iOS、Android系统,Teams网页版都能实现无缝切换。
安全与隐私
1. 数据加密:Microsoft Teams采用端到端加密技术,确保用户数据的安全。
2. 访问控制:您可以为参会人员设置不同的访问权限,防止未授权人员访问会议内容。
3. 隐私政策:Microsoft Teams严格遵守隐私政策,保护用户隐私。
小编详细介绍了Microsoft Teams会议网页版的使用方法,从登录、创建会议、会议设置到跨平台使用等方面进行了阐述。随着远程办公的普及,Teams网页版的使用将越来越广泛。未来,Microsoft可能会继续优化Teams的功能,为用户提供更加便捷、高效的远程会议体验。
掌握Teams会议网页版的使用方法对于提高工作效率、加强团队协作具有重要意义。希望小编能帮助您快速上手,更好地利用这一工具。
上一篇:teams会议网页版打不开麦克风
下一篇:teams会议网页版登录入口