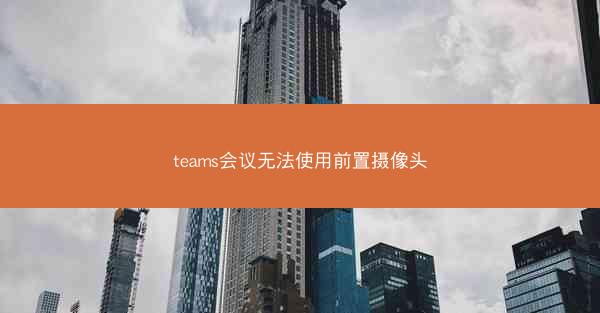
在远程办公和在线会议日益普及的今天,Microsoft Teams 作为一款流行的团队协作工具,被广泛用于企业、学校和个人之间。许多用户在使用 Teams 进行视频会议时遇到了前置摄像头无法使用的问题。小编将深入探讨这一问题的原因和解决方案。
问题概述
当用户尝试在 Teams 中开启视频功能时,前置摄像头无法正常工作,通常会出现以下几种情况:
1. 摄像头图标显示为灰色,无法激活。
2. 摄像头图标显示为红色,提示无法打开摄像头。
3. 摄像头开启后,画面模糊或无画面。
可能的原因
Teams 前置摄像头无法使用的原因可能有很多,以下是一些常见的原因:
1. 摄像头驱动程序未正确安装或更新。
2. 摄像头权限设置不正确。
3. 摄像头硬件故障。
4. Teams 软件本身的问题。
5. 系统安全软件阻止了摄像头访问。
检查摄像头驱动程序
确保您的摄像头驱动程序是最新的。以下是在 Windows 系统中更新摄像头驱动程序的步骤:
1. 打开设备管理器。
2. 展开成像设备类别。
3. 右键点击您的摄像头设备,选择更新驱动程序。
4. 选择自动搜索更新的驱动程序软件。
5. 按照提示完成驱动程序的更新。
检查摄像头权限
确保 Teams 有权访问您的摄像头。以下是在 Windows 系统中检查和设置摄像头权限的步骤:
1. 打开设置。
2. 点击隐私。
3. 在左侧菜单中选择摄像头。
4. 确保允许应用访问我的摄像头设置为打开。
5. 在允许访问摄像头的应用列表中找到 Teams,确保其权限设置为允许。
检查硬件问题
如果以上步骤都无法解决问题,可能是摄像头硬件故障。以下是一些简单的硬件检查方法:
1. 尝试使用其他设备连接摄像头,以确认摄像头本身是否正常。
2. 清洁摄像头镜头,去除灰尘或污垢。
3. 如果摄像头是外接的,尝试更换 USB 线或连接端口。
重置 Teams
如果 Teams 软件本身存在问题,可以尝试重置 Teams 应用程序。以下是在 Windows 系统中重置 Teams 的步骤:
1. 打开设置。
2. 点击应用。
3. 在已安装的应用列表中找到 Teams。
4. 点击卸载。
5. 重新从 Microsoft Store 下载并安装 Teams。
检查安全软件
某些安全软件可能会阻止 Teams 访问摄像头。以下是在 Windows 系统中检查和调整安全软件设置的步骤:
1. 打开您的安全软件。
2. 查找摄像头访问设置。
3. 确保Teams被允许访问摄像头。
Teams 前置摄像头无法使用的问题可能由多种原因引起。通过检查摄像头驱动程序、权限设置、硬件问题、软件问题和安全软件设置,通常可以找到并解决这一问题。如果问题依然存在,建议联系 Microsoft 支持或专业技术人员进行进一步的帮助。









