在Teams会议中,视频功能通常被启用以提供更丰富的沟通体验。有时用户可能会遇到视频被禁用的情况,这可能会影响会议的进行。小编将详细介绍如何在Teams中取消视频禁用,并恢复视频功能。 检查网络连接 在尝试取消视频禁用之前,首先需要确保...
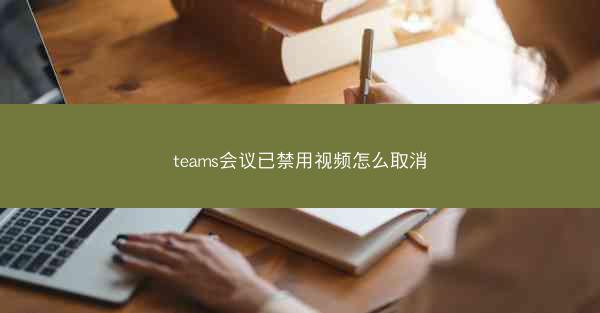
在Teams会议中,视频功能通常被启用以提供更丰富的沟通体验。有时用户可能会遇到视频被禁用的情况,这可能会影响会议的进行。小编将详细介绍如何在Teams中取消视频禁用,并恢复视频功能。
检查网络连接
在尝试取消视频禁用之前,首先需要确保您的网络连接稳定。不稳定的网络可能会导致视频功能无法正常工作。以下是一些检查网络连接的步骤:
1. 检查您的网络速度,确保它符合Teams会议的要求。
2. 重启您的路由器和网络设备,以刷新网络连接。
3. 尝试在另一个网络环境下进行会议,以排除网络问题。
更新Teams客户端
有时,视频功能被禁用可能是由于Teams客户端未更新到最新版本。以下是如何更新Teams客户端的步骤:
1. 打开Teams客户端。
2. 点击右上角的设置图标。
3. 选择检查更新。
4. 如果有可用更新,按照提示进行更新。
检查会议设置
有时候,视频禁用可能是由于会议设置导致的。以下是如何检查和修改会议设置的步骤:
1. 在会议中,点击屏幕下方的更多选项按钮。
2. 选择视频。
3. 确保视频功能已启用。如果未启用,请勾选启用视频。
检查组织策略
在某些组织中,IT管理员可能会通过组织策略来禁用视频功能。以下是如何检查组织策略的步骤:
1. 打开Teams客户端。
2. 点击右上角的设置图标。
3. 选择组织策略。
4. 查看是否有任何策略禁用了视频功能。
联系IT支持
如果以上步骤都无法解决视频禁用的问题,您可能需要联系您的IT支持团队。以下是一些联系IT支持的建议:
1. 准备好详细的问题描述,包括您遇到的问题以及您已经尝试的解决方案。
2. 提供您的组织名称和IT支持联系信息。
3. 等待IT支持团队的回复,并按照他们的指导进行操作。
取消Teams会议中的视频禁用通常涉及检查网络连接、更新客户端、修改会议设置和检查组织策略。如果问题仍然存在,联系IT支持团队是解决问题的关键。通过遵循上述步骤,您应该能够成功恢复Teams会议中的视频功能。




















