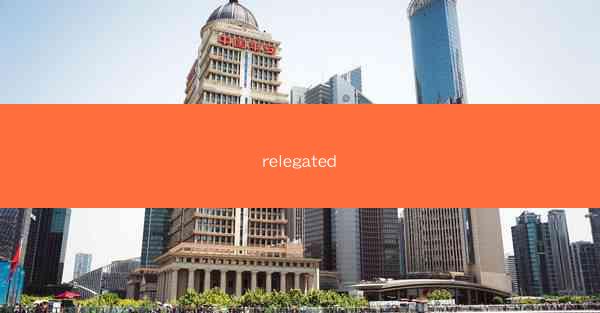在数字化办公时代,Microsoft Teams已成为众多企业沟通协作的首选工具。你是否曾遇到过在Teams会议中,想要放大屏幕内容却无从下手的情况?别担心,今天我们就来揭开Teams会议屏幕放大的神秘面纱,让你的会议焕然一新!
一、屏幕放大,会议效率翻倍
在Teams会议中,屏幕放大功能可以帮助参会者更清晰地看到演示文稿、图片或视频等内容,从而提高会议效率。以下是一些屏幕放大的实用场景:
1. 演示文稿细节展示:在展示PPT时,放大屏幕可以清晰地展示图表、公式等细节,让参会者一目了然。
2. 图片和视频播放:在会议中播放图片或视频时,放大屏幕可以让参会者更细致地观察画面内容。
3. 远程协作:对于远程参会者来说,屏幕放大功能可以让他们更好地参与到会议讨论中。
二、Teams会议屏幕放大攻略
那么,如何在Teams会议中实现屏幕放大呢?以下是一些实用的操作步骤:
1. 桌面版Teams:
- 在会议中,点击屏幕右下角的更多按钮(三个点)。
- 在弹出的菜单中选择显示选项。
- 在显示选项中,勾选放大屏幕复选框。
2. Web版Teams:
- 在会议中,点击屏幕右下角的更多按钮(三个点)。
- 在弹出的菜单中选择显示选项。
- 在显示选项中,勾选放大屏幕复选框。
3. 移动版Teams:
- 在会议中,点击屏幕左下角的更多按钮(三个点)。
- 在弹出的菜单中选择显示选项。
- 在显示选项中,勾选放大屏幕复选框。
三、屏幕放大,注意事项不容忽视
虽然屏幕放大功能在Teams会议中十分实用,但在使用过程中,以意事项不容忽视:
1. 网络环境:确保网络环境稳定,避免因网络问题导致屏幕放大效果不佳。
2. 分辨率:在放大屏幕时,注意调整分辨率,以获得最佳显示效果。
3. 设备兼容性:确保所使用的设备支持屏幕放大功能。
四、屏幕放大,未来发展趋势
随着技术的不断发展,屏幕放大功能在Teams会议中的应用将更加广泛。以下是一些未来发展趋势:
1. 智能放大:通过人工智能技术,自动识别演示文稿、图片等内容的重点,实现智能放大。
2. 跨平台支持:屏幕放大功能将支持更多平台,如Windows、macOS、iOS、Android等。
3. 个性化定制:用户可以根据自己的需求,自定义屏幕放大比例和显示效果。
屏幕放大功能在Teams会议中的应用,无疑为数字化办公带来了极大的便利。相信你已经掌握了在Teams会议中实现屏幕放大的方法。让我们一起期待,屏幕放大功能在未来为更多场景带来惊喜吧!