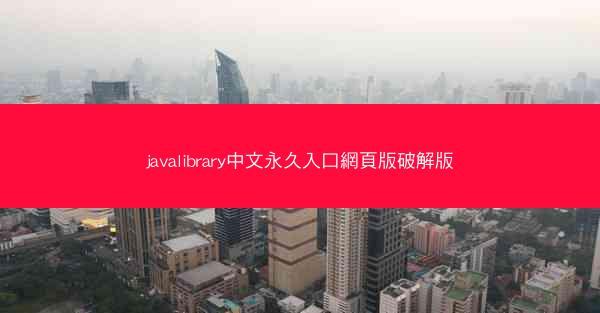Microsoft Teams是一款集成了即时消息、视频会议、文件共享和协作工具的软件。要查看会议的开始时间,首先需要熟悉Teams的基本界面和功能。在Teams中,你可以通过以下步骤来查看会议的开始时间:
1. 打开Microsoft Teams应用程序。
2. 点击左侧导航栏中的会议选项。
3. 在会议列表中,找到你想要查看的开始时间的会议。
4. 点击会议名称,进入会议详情页面。
查看会议详情
在会议详情页面,你可以找到会议的开始时间和其他相关信息。以下是查看会议开始时间的具体步骤:
1. 在会议详情页面,你会看到一个时间戳,通常位于会议名称下方。
2. 这个时间戳显示了会议的开始时间,包括日期和具体时间。
3. 如果会议是重复的,你还可以看到会议的重复频率和结束时间。
使用日历查看会议时间
除了在会议详情页面查看,你还可以通过Teams的日历功能来查看会议的开始时间:
1. 在Teams主界面,点击左侧导航栏中的日历选项。
2. 在日历视图中,找到你想要查看的会议。
3. 点击会议条目,查看会议的开始时间和持续时间。
设置提醒和通知
为了确保你不会错过会议的开始时间,你可以设置提醒和通知:
1. 在会议详情页面,找到提醒或设置提醒选项。
2. 选择你想要设置的提醒时间,例如15分钟前或30分钟前。
3. 点击保存或确定按钮,完成提醒设置。
使用Outlook日历同步
如果你使用Microsoft Outlook作为你的主要日历工具,你可以将Teams会议与Outlook日历同步,以便更方便地查看会议时间:
1. 在Outlook中,打开你的日历。
2. 点击文件菜单,然后选择账户设置。
3. 在账户设置窗口中,选择查看选项卡。
4. 在查看选项卡中,找到日历部分,然后选择从以下源导入日历。
5. 选择Microsoft Teams作为源,然后点击导入按钮。
6. 在导入对话框中,选择你想要同步的会议,然后点击导入按钮。
使用Teams移动应用查看会议时间
如果你经常使用移动设备,可以通过Teams移动应用查看会议的开始时间:
1. 打开Microsoft Teams移动应用。
2. 点击底部导航栏中的日历图标。
3. 在日历视图中,找到你想要查看的会议。
4. 点击会议条目,查看会议的开始时间和持续时间。
通过以上方法,你可以轻松地在Microsoft Teams中查看会议的开始时间。无论是通过会议详情页面、日历视图还是移动应用,都可以帮助你及时了解会议的时间安排,确保你不会错过任何重要的会议。记住,合理地设置提醒和通知,可以帮助你更好地管理你的日程。
 TG纸飞机
TG纸飞机