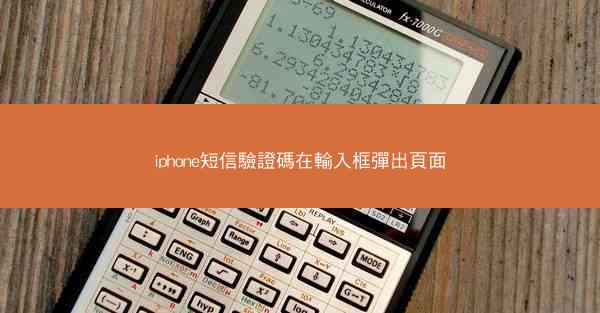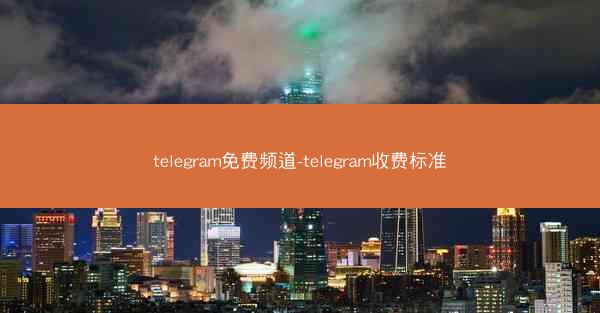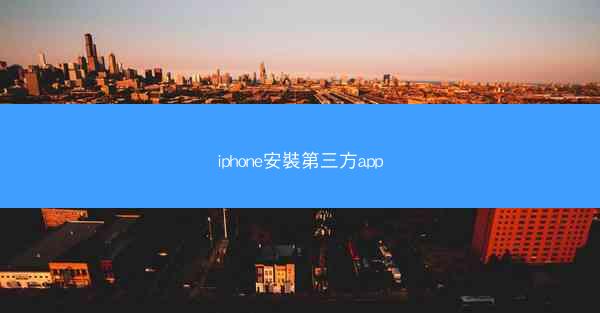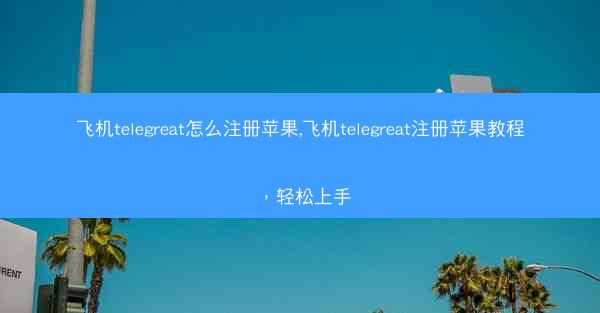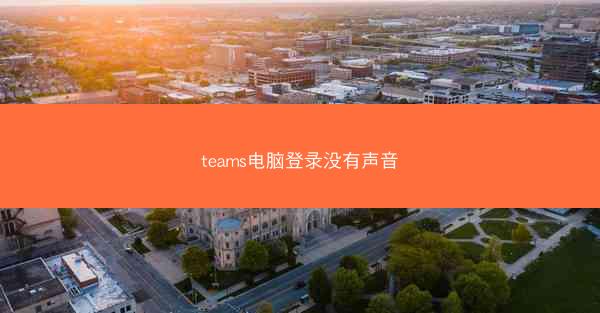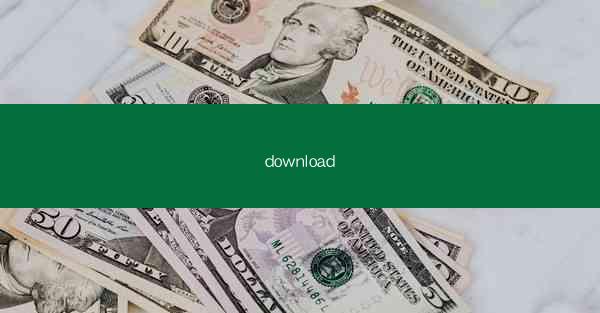teams会议怎么启用视频

Microsoft Teams是一款集成了即时通讯、视频会议、文件共享等多种功能的团队协作工具。启用视频会议功能,可以让团队成员在远程办公时也能进行面对面的交流。以下是关于如何启用Teams视频会议功能的详细阐述。
二、确保设备兼容性
要成功启用视频会议,首先需要确保您的设备兼容。以下是一些关键点:
1. 硬件要求:确保您的电脑或平板电脑配备有内置或外接摄像头和麦克风。
2. 操作系统:Microsoft Teams支持Windows、macOS、iOS和Android操作系统。
3. 网络环境:稳定的网络连接对于视频会议至关重要,建议使用至少1Mbps的带宽。
三、安装和更新Microsoft Teams
1. 下载安装:访问Microsoft Teams官网,下载并安装最新版本的客户端。
2. 登录账号:使用您的组织账号或个人账号登录。
3. 更新检查:定期检查并更新Microsoft Teams,以确保所有功能正常运行。
四、开启视频功能
1. 创建会议:在Teams中,点击新建会议或加入会议。
2. 邀请参会者:输入参会者的邮箱地址或电话号码,发送会议邀请。
3. 开启视频:在会议开始前,点击屏幕下方的视频按钮,即可开启视频功能。
五、调整视频设置
1. 选择摄像头:在视频设置中,您可以切换不同的摄像头。
2. 调整分辨率:根据网络带宽和需求,调整视频分辨率。
3. 开启或关闭麦克风:在会议过程中,您可以随时开启或关闭麦克风。
六、使用共享功能
1. 屏幕共享:在会议中,您可以共享您的电脑屏幕,以便展示文件或演示。
2. 白板功能:使用白板功能,团队成员可以共同编辑和讨论文档。
3. 文件共享:在会议中,您可以共享文件,方便团队成员下载和查看。
七、参与视频会议的礼仪
1. 提前准备:在会议前,确保您的设备已准备好,并检查网络连接。
2. 着装得体:即使是在家中,也应保持得体的着装,以尊重会议的正式性。
3. 保持专注:在会议过程中,尽量减少干扰,保持专注。
八、处理常见问题
1. 视频卡顿:检查网络连接,确保带宽足够。
2. 声音问题:检查麦克风是否正常工作,或尝试切换到另一个麦克风。
3. 画面模糊:调整摄像头角度或分辨率,以获得更清晰的画面。
九、使用背景模糊功能
1. 背景模糊设置:在视频设置中,开启背景模糊功能。
2. 隐私保护:使用背景模糊功能,可以保护您的隐私,避免泄露家庭环境。
3. 个性化背景:您还可以选择自己喜欢的背景图片或视频。
十、录制会议
1. 录制会议:在会议中,点击录制按钮,开始录制。
2. 保存和分享:会议结束后,您可以保存录制文件,并与团队成员分享。
十一、使用会议备注
1. 添加备注:在会议过程中,您可以随时添加备注,记录重要信息。
2. 整理笔记:会议结束后,您可以整理笔记,以便后续查阅。
十二、使用实时翻译功能
1. 开启翻译:在会议设置中,开启实时翻译功能。
2. 多语言支持:Microsoft Teams支持多种语言的实时翻译。
3. 提高沟通效率:实时翻译功能有助于提高跨文化团队的沟通效率。
十三、使用会议投票功能
1. 发起投票:在会议中,您可以发起投票,让团队成员参与决策。
2. 投票结果:投票结束后,您可以查看投票结果,并据此做出决策。
十四、使用会议回放功能
1. 回放会议:会议结束后,您可以回放会议内容。
2. 方便复习:回放功能方便团队成员复习会议内容,确保信息传达无误。
十五、使用会议报告
1. 生成报告:会议结束后,您可以生成会议报告。
2. 总结要点:报告可以总结会议要点,方便团队成员查阅。
十六、使用会议提醒功能
1. 设置提醒:在会议邀请中,您可以设置提醒,确保团队成员按时参加会议。
2. 提高效率:提醒功能有助于提高会议的效率,确保团队成员按时参与。
十七、使用会议录制功能
1. 录制会议:在会议中,您可以录制会议内容。
2. 方便分享:录制功能方便您将会议内容分享给无法参加会议的团队成员。
十八、使用会议共享白板功能
1. 共享白板:在会议中,您可以共享白板,方便团队成员共同编辑和讨论。
2. 提高协作效率:共享白板功能有助于提高团队的协作效率。
十九、使用会议共享文件功能
1. 共享文件:在会议中,您可以共享文件,方便团队成员下载和查看。
2. 提高工作效率:共享文件功能有助于提高团队的工作效率。
二十、使用会议共享屏幕功能
1. 共享屏幕:在会议中,您可以共享屏幕,展示文件或演示。
2. 提高演示效果:共享屏幕功能有助于提高演示效果,让团队成员更好地理解内容。
欢迎转载我的网站的文章,请注明出处:TG纸飞机-https://pdcjt.com/help/48631.html
 TG纸飞机
TG纸飞机