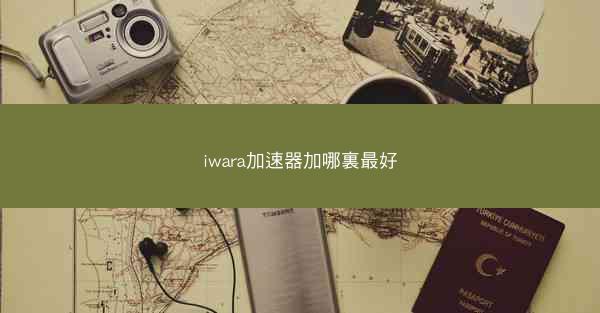在当今远程办公和在线会议日益普及的背景下,Microsoft Teams已成为众多企业和个人沟通协作的重要工具。而投屏功能则让分享演示文稿、项目进度或个人作品变得更加便捷。小编将为您详细解析如何在Teams会议中投屏自己的电脑,助您轻松实现高效沟通。
一、准备工作:确保电脑和Teams软件更新到位
在进行电脑投屏之前,首先需要确保您的电脑操作系统和Microsoft Teams软件都是最新版本。这是因为旧版本可能不支持最新的投屏功能,或者存在兼容性问题。以下是具体步骤:
1. 检查操作系统更新:进入电脑设置,选择更新与安全,确保操作系统已更新到最新版本。
2. 更新Microsoft Teams:打开Microsoft Teams,点击右上角的设置图标,选择检查更新,确保软件版本是最新的。
二、开启投屏功能:轻松切换到共享模式
在确保软件更新后,接下来就是开启投屏功能。以下是操作步骤:
1. 启动会议:在Teams中创建或加入一个会议。
2. 点击共享按钮:在会议界面,点击屏幕右下角的共享按钮。
3. 选择共享内容:在弹出的菜单中,选择共享桌面或窗口。
4. 选择要共享的桌面或窗口:在接下来的界面中,选择您想要共享的电脑桌面或特定应用程序窗口。
三、调整分辨率和帧率:优化投屏效果
为了确保投屏效果清晰流畅,您可以根据需要调整分辨率和帧率。以下是调整方法:
1. 点击设置按钮:在共享内容选择界面,点击右上角的设置按钮。
2. 调整分辨率和帧率:在弹出的设置菜单中,找到分辨率和帧率选项,根据您的网络状况和需求进行调整。
四、使用快捷键快速切换共享内容
在会议过程中,您可能需要切换共享内容,这时使用快捷键可以节省时间。以下是快捷键的使用方法:
1. 切换到下一个共享内容:在共享内容界面,按下Ctrl + Shift + N。
2. 切换到上一个共享内容:在共享内容界面,按下Ctrl + Shift + P。
五、结束共享:保持会议秩序
在会议结束后,及时结束共享可以避免不必要的干扰。以下是结束共享的方法:
1. 点击结束共享按钮:在共享内容界面,点击屏幕右下角的结束共享按钮。
2. 确认结束共享:在弹出的确认对话框中,点击结束共享。
六、常见问题解答:解决投屏难题
在使用Teams投屏过程中,可能会遇到一些问题。以下是一些常见问题的解答:
1. 问题:无法找到共享按钮。
解答:请确保您的Microsoft Teams软件已更新到最新版本,并检查会议界面是否正确显示。
2. 问题:共享内容卡顿。
解答:检查您的网络连接是否稳定,并尝试降低分辨率和帧率。
3. 问题:共享内容突然中断。
解答:可能是由于网络问题或电脑故障导致的,请尝试重新连接网络或重启电脑。
通过以上步骤,相信您已经掌握了在Microsoft Teams会议中投屏自己的电脑的方法。现在,就让我们在远程会议中,用更加高效、便捷的方式,开启全新的沟通体验吧!