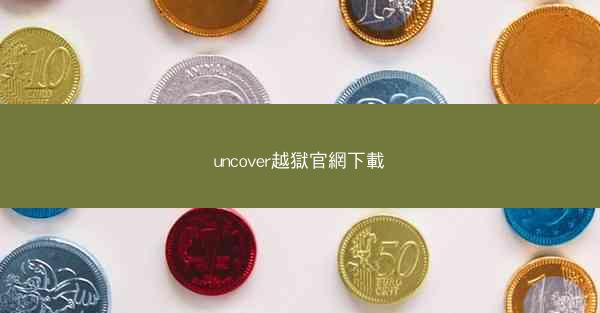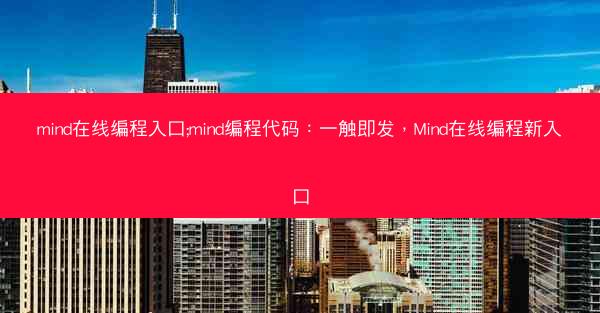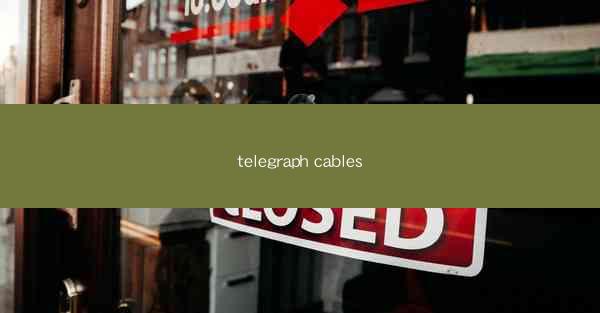在数字化办公时代,Teams 作为一款强大的团队协作工具,已经成为许多企业和个人日常沟通的必备。而会议录制功能,更是让会议内容得以保存和分享,提高工作效率。小编将为您详细介绍如何在 Teams 中轻松录制会议,让您轻松掌握高效会议记录技巧。
一、开启 Teams 会议录制功能
要录制 Teams 会议,首先需要确保您的 Teams 版本支持此功能。在最新版本的 Teams 中,录制会议非常简单:
1. 检查版本:确保您的 Teams 是最新版本,可以通过检查更新来确认。
2. 开始会议:在会议开始前,点击屏幕右下角的更多按钮,选择录制。
3. 选择录制类型:您可以选择录制整个会议或仅录制您的屏幕分享。
二、录制会议的注意事项
在录制会议时,以意事项可以帮助您获得更好的录制效果:
1. 网络稳定:确保您的网络连接稳定,避免录制过程中出现中断。
2. 关闭无关应用:在录制过程中,关闭其他可能占用带宽的应用,以保证录制质量。
3. 调整麦克风和摄像头:确保麦克风和摄像头处于最佳位置,以获得清晰的音频和视频。
三、保存和分享录制文件
录制完成后,您可以将会议保存到本地或云端,方便后续查看和分享:
1. 保存到本地:在会议结束时,点击停止录制,然后选择保存位置。
2. 保存到云端:您可以选择将录制文件保存到 OneDrive 或 SharePoint,方便团队成员访问。
3. 分享录制文件:通过邮件、链接或 Teams 内的聊天功能,将录制文件分享给需要的人。
四、使用录制文件进行后续分析
录制文件不仅可以用于回顾会议内容,还可以用于后续分析:
1. 内容回顾:通过观看录制视频,您可以快速回顾会议要点,加深对内容的理解。
2. 数据分析:将会议内容转录成文字,进行关键词分析,了解会议主题和讨论重点。
3. 知识分享:将会议内容整理成文档或报告,分享给团队成员,促进知识传播。
五、常见问题解答
在录制 Teams 会议的过程中,您可能会遇到以下问题:
1. 为什么我的会议无法录制?请检查您的 Teams 版本是否支持录制功能,以及网络连接是否稳定。
2. 录制文件太大怎么办?您可以通过调整录制质量或只录制关键部分来减小文件大小。
3. 如何将录制文件转换为其他格式?您可以使用在线转换工具或专业的视频编辑软件进行转换。
掌握 Teams 会议录制技巧,可以帮助您更好地记录和分享会议内容,提高团队协作效率。相信您已经能够轻松地在 Teams 中录制会议,并充分利用录制文件进行后续分析。赶快尝试一下吧!
 TG纸飞机
TG纸飞机