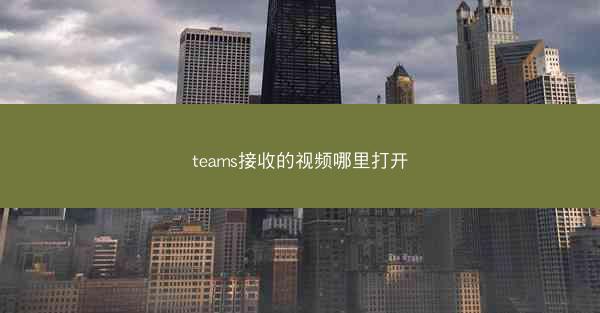
随着远程工作和在线协作的普及,Microsoft Teams已成为许多企业和个人沟通与协作的重要工具。在Teams中接收到的视频文件,可能是会议记录、培训资料或是个人视频。小编将详细介绍如何在不同的设备和平台上打开这些视频文件。
在Windows电脑上打开Teams视频
如果您在Windows电脑上接收了Teams视频,以下是一些打开视频的方法:
1. 直接双击打开:将视频文件拖拽到桌面或双击视频文件图标,通常可以直接使用默认的视频播放器打开。
2. 使用Microsoft Teams:在Teams中,点击文件选项卡,找到视频文件并双击打开。
3. 使用第三方播放器:如果您想使用特定的视频播放器,可以在下载视频后,右键点击文件,选择打开方式,然后选择您喜欢的播放器。
在Mac电脑上打开Teams视频
Mac用户在打开Teams视频时,可以参考以下步骤:
1. 双击打开:与Windows类似,双击视频文件即可使用默认播放器打开。
2. 使用预览应用:Mac的预览应用可以打开多种视频格式,您可以直接双击视频文件,预览应用会自动打开。
3. 使用QuickTime Player:如果预览应用无法打开视频,可以尝试使用QuickTime Player,这是Mac自带的视频播放器。
在iOS设备上打开Teams视频
iOS设备上打开Teams视频的方法如下:
1. 使用邮件应用:如果视频是通过邮件发送的,可以直接在邮件应用中点击视频附件打开。
2. 使用照片应用:如果视频是照片格式(如MP4),可以在照片应用中找到并打开。
3. 使用第三方播放器:在App Store中下载并安装您喜欢的视频播放器,然后在播放器中打开视频。
在Android设备上打开Teams视频
Android用户打开Teams视频的方法包括:
1. 使用默认播放器:与iOS类似,双击视频文件即可使用默认播放器打开。
2. 使用文件管理器:下载视频后,使用文件管理器找到视频文件,点击打开。
3. 使用第三方播放器:在Google Play Store中下载并安装视频播放器,然后在播放器中打开视频。
在线打开Teams视频
如果您不想下载视频,也可以在线打开:
1. 使用Google Chrome:在Chrome浏览器中,点击视频链接,浏览器会自动使用默认播放器打开视频。
2. 使用在线视频播放器:有些在线视频播放器支持直接播放视频文件,您可以将视频上传到这些平台进行播放。
使用云存储服务打开Teams视频
如果您将视频存储在云存储服务中,如OneDrive、Dropbox等,以下是如何打开视频的方法:
1. 访问云存储服务:登录您的云存储账户,找到视频文件。
2. 下载并打开:右键点击视频文件,选择下载或另存为,然后使用本地播放器打开。
3. 在线播放:一些云存储服务支持在线播放视频,您可以直接在网页上观看。
无论是Windows、Mac、iOS还是Android设备,用户都可以轻松打开在Microsoft Teams中接收到的视频文件。选择合适的方法,您可以根据自己的需求和设备特性来决定如何打开和观看这些视频。








