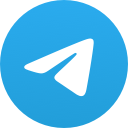teams界面显示如何变大

Microsoft Teams 是一款广泛应用于企业沟通和协作的软件。随着用户数量的增加和团队规模的扩大,用户可能会遇到 Teams 界面显示不够大的问题。小编将详细介绍如何调整 Teams 界面,使其在屏幕上显示得更大,以提高用户体验和工作效率。
调整窗口大小
1. 打开 Microsoft Teams 应用程序。
2. 将鼠标光标移动到窗口的标题栏上。
3. 点击并拖动窗口的边缘或角落,以调整窗口的大小。
4. 释放鼠标,窗口将根据新的尺寸显示。
使用全屏模式
1. 在 Teams 窗口的右上角,找到并点击全屏按钮。
2. Teams 界面将自动切换到全屏模式,此时界面将占据整个屏幕,显示得更大。
调整字体大小
1. 点击 Teams 窗口左下角的设置按钮。
2. 在弹出的设置菜单中,选择通用。
3. 在字体大小选项中,可以选择小、中、大或超大。
4. 选择合适的字体大小后,点击确定按钮,Teams 界面中的字体将根据新的设置显示。
自定义布局
1. 在 Teams 窗口的左侧导航栏中,找到并点击设置按钮。
2. 在设置菜单中,选择布局。
3. 在布局选项中,可以调整聊天、通话、应用和通知等区域的显示大小和位置。
4. 通过拖动分隔线或调整区域大小,可以自定义 Teams 界面的布局,使其显示得更大。
使用扩展显示
1. 在 Teams 窗口的左侧导航栏中,找到并点击设置按钮。
2. 在设置菜单中,选择显示。
3. 在扩展显示选项中,勾选扩展到第二个显示器。
4. 如果您有第二个显示器,Teams 界面将扩展到第二个显示器上,从而显示得更大。
使用桌面版 Teams
1. 如果您使用的是 Teams 移动应用,可能无法完全调整界面大小。在这种情况下,尝试切换到桌面版 Teams。
2. 在 Teams 应用商店或官方网站下载并安装桌面版 Teams。
3. 打开桌面版 Teams,您将拥有更多的自定义选项,包括调整界面大小。
通过以上方法,您可以轻松地调整 Microsoft Teams 界面的大小,使其在屏幕上显示得更大。这不仅有助于提高工作效率,还能提供更好的视觉体验。如果您在使用 Teams 时遇到界面显示不够大的问题,不妨尝试上述方法进行调整。
上一篇:teams界面是什么样的
下一篇:teams界面英文改中文