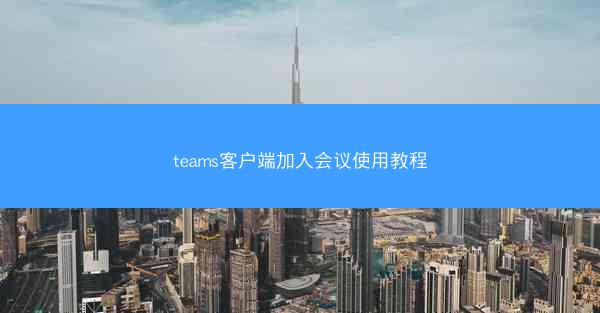
随着远程工作的普及,Microsoft Teams客户端已成为许多企业和个人进行在线会议的重要工具。小编将详细讲解如何使用Microsoft Teams客户端加入会议,帮助您轻松应对各种在线会议需求。
一、下载与安装Microsoft Teams客户端
您需要在电脑或移动设备上下载并安装Microsoft Teams客户端。您可以通过以下步骤进行操作:
- 访问Microsoft Teams官网(www./en-us/microsoft-teams/download)。
- 选择适合您设备的版本,点击下载按钮。
- 按照提示完成安装过程。
二、注册或登录Microsoft Teams账户
安装完成后,打开Microsoft Teams客户端,您需要注册或登录一个Microsoft账户。以下是具体步骤:
- 点击登录按钮。
- 输入您的电子邮件地址或电话号码,然后点击下一步。
- 输入您的密码,然后点击登录。
- 如果没有Microsoft账户,可以点击创建一个账户进行注册。
三、加入会议
登录成功后,您可以通过以下方式加入会议:
- 在主界面,点击加入会议按钮。
- 输入会议ID或链接,然后点击加入。
- 如果您已经收到会议邀请,可以直接点击邀请中的链接加入会议。
四、使用会议功能
加入会议后,您可以使用以下功能:
- 音频/视频通话:点击屏幕左下角的麦克风和摄像头图标,开启或关闭音频和视频。
- 屏幕共享:点击屏幕左下角的共享屏幕图标,选择要共享的屏幕或应用。
- 聊天:在聊天窗口中输入文字消息,与会议参与者进行实时交流。
- 举手:如果您需要发言,可以点击屏幕左下角的举手图标。
五、调整会议设置
在会议过程中,您可以根据需要调整以下设置:
- 点击屏幕右上角的设置图标。
- 调整音频、视频、屏幕共享等设置。
- 开启或关闭聊天功能。
- 调整会议布局,如切换到全屏模式。
六、退出会议
完成会议后,您可以通过以下步骤退出会议:
- 点击屏幕右上角的离开会议按钮。
- 确认退出会议。
七、常见问题解答
以下是一些关于使用Microsoft Teams加入会议的常见问题及解答:
- 问:如何获取会议ID?
- 答:会议ID通常包含在会议邀请中,您可以在邀请邮件或日历事件中找到。
- 问:如何解决网络连接问题?
- 答:请检查您的网络连接,确保您的设备连接到稳定的网络。
- 问:如何邀请他人参加会议?
- 答:在会议界面,点击邀请按钮,输入邀请人的电子邮件地址即可。
通过以上教程,相信您已经掌握了使用Microsoft Teams客户端加入会议的方法。在使用过程中,如遇到任何问题,可以参考小编提供的常见问题解答或联系Microsoft Teams客服寻求帮助。祝您在线会议顺利!







