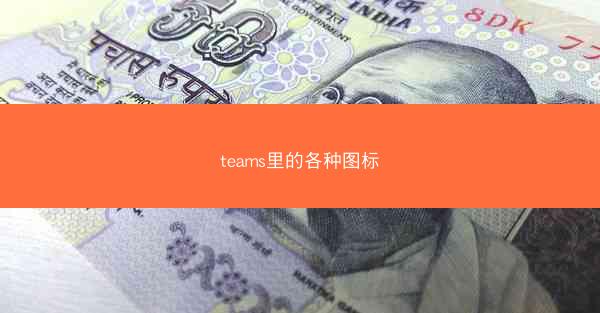
在数字化办公和远程协作日益普及的今天,Microsoft Teams作为一款强大的团队协作工具,已经成为许多企业和个人不可或缺的一部分。而在这款软件中,各种图标不仅丰富了用户体验,也极大地提升了操作效率。小编将带领读者走进Microsoft Teams的图标世界,一一解读这些图标背后的含义和功能。
图标概述
Microsoft Teams中的图标种类繁多,涵盖了沟通、协作、文件管理、日程安排等多个方面。这些图标设计简洁、直观,使得用户能够快速识别并理解其功能。以下将从12个方面对Teams中的图标进行详细阐述。
沟通图标
1. 聊天图标:位于界面左上角,代表即时通讯功能。用户可以通过点击该图标发起聊天,与团队成员进行文字、语音或视频交流。
2. 电话图标:位于聊天图标旁边,代表电话通话功能。用户可以通过点击该图标进行语音通话或视频通话。
3. 会议图标:位于电话图标旁边,代表会议功能。用户可以通过点击该图标发起或加入会议。
4. 表情图标:位于聊天输入框下方,用于发送表情符号,增加沟通的趣味性。
协作图标
1. 文件图标:位于界面左侧,代表文件管理功能。用户可以通过点击该图标上传、下载、共享文件。
2. 白板图标:位于文件图标下方,代表在线白板功能。用户可以在白板上进行绘图、标注,方便团队成员共同讨论。
3. 任务图标:位于白板图标下方,代表任务管理功能。用户可以通过点击该图标创建、分配、跟踪任务。
4. 投票图标:位于任务图标下方,代表投票功能。用户可以通过点击该图标发起投票,收集团队成员的意见。
日程安排图标
1. 日历图标:位于界面左侧,代表日程安排功能。用户可以通过点击该图标查看、创建、编辑日程。
2. 提醒图标:位于日历图标下方,代表提醒功能。用户可以通过点击该图标设置提醒事项,确保重要事项不会遗漏。
3. 会议图标:位于提醒图标下方,代表会议功能。用户可以通过点击该图标查看、创建、编辑会议。
团队管理图标
1. 团队图标:位于界面左侧,代表团队管理功能。用户可以通过点击该图标查看、创建、编辑团队。
2. 成员图标:位于团队图标下方,代表成员管理功能。用户可以通过点击该图标查看、添加、删除团队成员。
3. 权限图标:位于成员图标下方,代表权限管理功能。用户可以通过点击该图标设置团队成员的权限。
文件共享图标
1. 共享图标:位于文件图标下方,代表文件共享功能。用户可以通过点击该图标将文件共享给团队成员。
2. 下载图标:位于共享图标下方,代表文件下载功能。用户可以通过点击该图标下载共享的文件。
3. 上传图标:位于下载图标下方,代表文件上传功能。用户可以通过点击该图标上传文件到共享文件夹。
通知图标
1. 通知图标:位于界面右上角,代表通知功能。用户可以通过点击该图标查看、管理通知。
2. 静音图标:位于通知图标下方,代表静音功能。用户可以通过点击该图标关闭通知,避免打扰。
3. 设置图标:位于静音图标下方,代表设置功能。用户可以通过点击该图标查看、修改软件设置。
搜索图标
1. 搜索图标:位于界面右上角,代表搜索功能。用户可以通过点击该图标搜索团队成员、文件、会议等信息。
Microsoft Teams中的图标设计简洁、直观,极大地提升了用户体验和操作效率。通过对这些图标的解读,读者可以更好地了解和运用这款软件,提高团队协作效率。未来,随着技术的不断发展,相信Microsoft Teams会推出更多实用、便捷的图标,为用户带来更加丰富的协作体验。
 TG纸飞机
TG纸飞机










