teams连接麦克风后没有声音
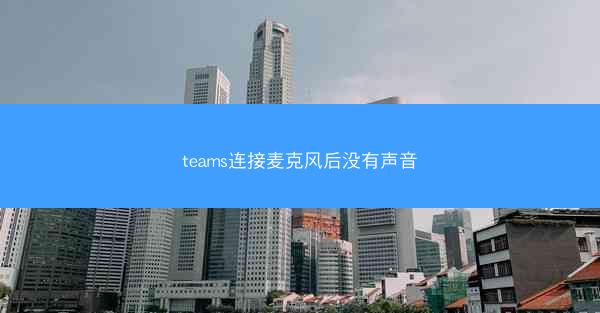
在远程办公和在线会议日益普及的今天,Microsoft Teams 作为一款流行的协作工具,被广泛用于团队沟通。有些用户在使用 Teams 连接麦克风后遇到了一个常见问题:麦克风没有声音输出。小编将针对这一问题进行详细的分析和解决步骤。
可能原因分析
1. 麦克风硬件问题:需要确认麦克风硬件本身是否正常工作。这可以通过在另一款软件(如语音识别软件)中测试麦克风来解决。
2. 麦克风驱动问题:麦克风可能没有正确安装或更新驱动程序,这会导致麦克风无法正常工作。
3. Teams 设置问题:Teams 的音频设置可能被错误配置,导致麦克风无法正常使用。
4. 系统音频设置问题:操作系统中的音频设置可能阻止了 Teams 使用麦克风。
5. 网络问题:网络延迟或连接不稳定也可能导致麦克风没有声音输出。
6. 软件冲突:其他正在运行的软件可能与 Teams 发生冲突,阻止了麦克风的使用。
7. 更新问题:可能是由于 Teams 或操作系统未更新至最新版本,导致兼容性问题。
解决步骤
1. 检查麦克风硬件:
- 确认麦克风连接正确,没有松动。
- 尝试使用其他麦克风连接 Teams,以排除硬件问题。
2. 更新麦克风驱动:
- 打开设备管理器,找到麦克风设备。
- 右键点击麦克风设备,选择更新驱动程序。
- 选择自动搜索更新的驱动程序软件,让系统自动更新驱动。
3. 检查和调整 Teams 音频设置:
- 打开 Teams,点击设置图标(齿轮形状)。
- 选择音频选项卡。
- 确保麦克风选项下已选中正确的麦克风设备。
- 检查启用回声消除和启用自动增益控制是否已启用。
4. 检查系统音频设置:
- 打开控制面板,选择硬件和声音。
- 点击声音选项。
- 在录制选项卡中,确保麦克风设备已启用,并且没有静音。
5. 检查网络连接:
- 确保网络连接稳定,没有延迟。
- 尝试重启路由器或交换机。
6. 检查软件冲突:
- 关闭所有正在运行的程序,特别是那些可能与音频相关的程序。
- 重新启动 Teams,检查麦克风是否恢复正常。
7. 更新 Teams 和操作系统:
- 打开 Teams,点击检查更新。
- 确保 Teams 已更新至最新版本。
- 打开 Windows 更新,检查操作系统是否更新至最新版本。
当 Teams 连接麦克风后没有声音时,可以通过上述步骤逐一排查和解决。如果问题仍然存在,可能需要联系 Microsoft 支持或寻求专业技术人员帮助。通过详细的排查和正确的解决方法,大多数用户都能成功解决麦克风无声音的问题,恢复正常的会议沟通。
