随着远程工作和在线协作的普及,Microsoft Teams成为了许多企业和个人进行沟通和协作的重要工具。其中,Teams的录屏功能为用户提供了方便的演示和分享方式。小编将详细探讨在Microsoft Teams中录屏后,用户可以在哪些位置...
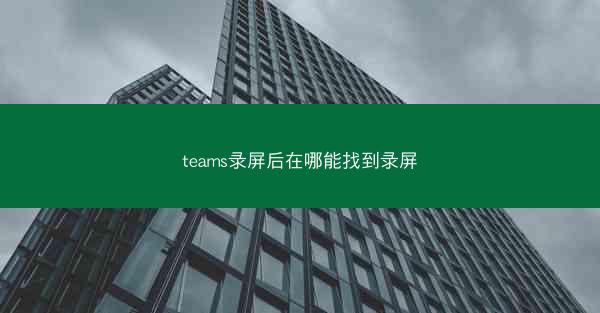
随着远程工作和在线协作的普及,Microsoft Teams成为了许多企业和个人进行沟通和协作的重要工具。其中,Teams的录屏功能为用户提供了方便的演示和分享方式。小编将详细探讨在Microsoft Teams中录屏后,用户可以在哪些位置找到录屏文件,帮助用户更好地管理和使用录屏内容。
Teams录屏文件存储位置
1. 本地存储:当您在Teams中进行录屏时,录制的视频文件通常会默认保存在您的本地计算机上。通常,这些文件会被保存在以下路径:
- Windows系统:`C:\\Users\\您的用户名\\Videos\\Recorded` 或 `C:\\Users\\您的用户名\\Documents\\Microsoft Teams\\Recorded Calls`
- macOS系统:`/Users/您的用户名/Videos/Recorded Calls` 或 `/Users/您的用户名/Documents/Microsoft Teams/Recorded Calls`
2. OneDrive:如果您启用了OneDrive同步,录屏文件也可能自动上传到您的OneDrive账户中。您可以在OneDrive的文件或视频文件夹中查找这些文件。
3. Teams应用内存储:在Teams应用中,您可以直接访问通话记录或文件选项卡,这里会显示您最近录制的所有视频文件。
查找Teams录屏文件的步骤
1. 检查本地存储:您可以打开文件资源管理器或Finder,按照上述路径查找录屏文件。
2. 访问OneDrive:如果您怀疑文件可能已上传到OneDrive,可以直接登录您的OneDrive账户,在相应的文件夹中搜索。
3. 使用Teams应用:打开Microsoft Teams,点击通话记录或文件选项卡,查看是否有录屏文件。
如何管理Teams录屏文件
1. 重命名文件:为了方便管理,您可以对录屏文件进行重命名,添加日期或描述性标签。
2. 移动文件:您可以将录屏文件移动到其他文件夹或位置,以便更好地组织您的文件。
3. 删除不必要的文件:定期清理不必要的录屏文件,以释放存储空间。
使用第三方工具查找Teams录屏文件
1. 文件搜索工具:使用Windows的搜索功能或macOS的Spotlight,输入文件名或相关关键词,快速定位文件。
2. 文件管理软件:一些文件管理软件提供了更强大的搜索和文件管理功能,可以帮助您更高效地查找和管理录屏文件。
3. 第三方录屏软件:如果您使用的是第三方录屏软件,可能需要在该软件的界面中查找录屏文件。
在Microsoft Teams中进行录屏后,用户可以通过多种方式找到录屏文件,包括本地存储、OneDrive和Teams应用内存储。了解这些存储位置和查找方法,可以帮助用户更高效地管理和使用录屏内容。通过合理的管理和利用,录屏功能可以成为提高工作效率和协作效果的重要工具。




















