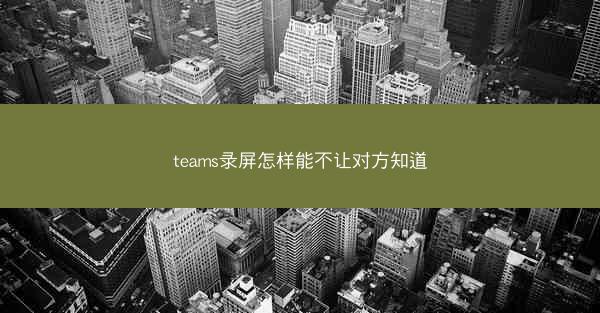
在Teams中进行录屏时,系统默认的录制选项不会向对方透露录屏行为。以下是具体步骤:
1. 打开Teams应用程序。
2. 在需要录制的会议或聊天中,点击屏幕右下角的更多按钮(三个点)。
3. 在下拉菜单中选择录制选项。
4. 系统会自动开始录制,同时不会向对方显示任何提示信息。
二、隐藏录制图标
为了避免对方察觉到正在录屏,可以采取以下措施隐藏录制图标:
1. 在录制开始前,确保会议或聊天界面中没有显示录制图标。
2. 如果录制图标已经显示,可以尝试调整窗口大小或移动窗口位置,使其不显眼。
3. 在录制过程中,不要与对方进行过多的眼神交流,以免对方发现异常。
三、使用第三方录屏软件
除了Teams自带的录制功能外,还可以使用第三方录屏软件进行操作,以下是一些推荐步骤:
1. 下载并安装一款第三方录屏软件,如OBS Studio、Bandicam等。
2. 打开软件,选择Teams作为录制源。
3. 设置录制参数,如分辨率、帧率等。
4. 开始录制,此时不会在Teams界面中显示任何录制信息。
四、调整系统设置
在Windows系统中,可以通过以下设置来隐藏录制信息:
1. 打开控制面板,选择系统和安全。
2. 点击系统,然后选择高级系统设置。
3. 在系统属性窗口中,切换到高级选项卡。
4. 点击环境变量按钮,在系统变量中找到Path变量。
5. 在变量值中添加录屏软件的安装路径,例如:C:\\Program Files\\OBS Studio\\bin。
6. 点击确定保存设置,重新启动电脑后生效。
五、使用快捷键启动录制
为了避免在操作过程中暴露录制行为,可以使用快捷键启动录制:
1. 在第三方录屏软件中设置快捷键,例如Ctrl+Shift+R。
2. 在Teams中进行操作时,按下设置的快捷键开始录制。
3. 由于快捷键操作迅速,对方很难察觉到录制行为。
六、使用虚拟桌面
如果担心对方在Teams中看到你的操作,可以使用虚拟桌面进行录屏:
1. 打开虚拟桌面软件,如VMware Workstation、VirtualBox等。
2. 在虚拟桌面中安装Teams应用程序,并打开会议或聊天。
3. 使用第三方录屏软件录制虚拟桌面中的Teams窗口。
4. 这样,即使对方在Teams中看到你的操作,也无法察觉到实际操作是在虚拟桌面中进行的。
七、注意隐私保护
在使用录屏功能时,要注意保护个人隐私和他人隐私:
1. 在录制前,确保会议或聊天内容不涉及敏感信息。
2. 不要将录屏内容分享给未经授权的人员。
3. 在使用第三方录屏软件时,选择正规渠道下载,避免下载恶意软件。
通过以上七个步骤,你可以在Teams中进行录屏而不让对方察觉。需要注意的是,录屏行为本身可能涉及隐私问题,请确保在合法合规的前提下使用录屏功能。








