teams录制好的视频在哪里
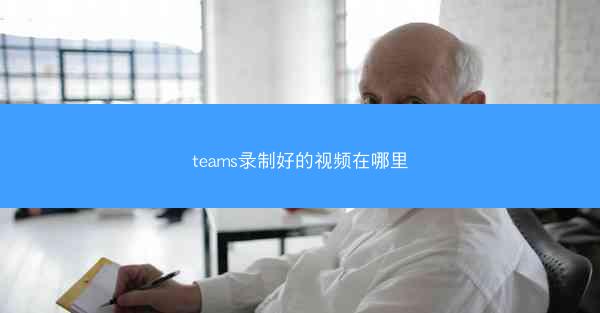
在当今数字化办公环境中,Microsoft Teams已成为许多企业和个人进行视频会议、协作和交流的重要工具。录制好的视频在Teams中具有很高的实用价值,但许多人可能会好奇这些视频存储在哪里。小编将详细介绍Teams录制视频的存储位置,帮助用户更好地管理和使用这些视频文件。
Teams视频录制概述
Microsoft Teams提供了便捷的视频录制功能,用户可以在会议过程中轻松录制视频。录制完成后,视频通常会保存在用户的个人文件中,以便日后查看或分享。
查看录制视频的位置
要查看在Teams中录制的视频,首先需要打开Microsoft Teams应用程序。以下是查看录制视频位置的步骤:
1. 打开Microsoft Teams。
2. 点击左侧菜单栏中的文件图标。
3. 在文件列表中,找到并点击录制文件夹。
4. 在录制文件夹中,您将看到所有已录制的视频文件。
视频存储路径
在Teams中录制的视频通常存储在以下路径:
- Windows用户:C:\\Users\\[您的用户名]\\AppData\\Local\\Microsoft\\Teams\\cache\\teams\\recordings
- macOS用户:/Users/[您的用户名]/Library/Application Support/Microsoft/Teams/Cache/teams/recordings
请注意,这些路径可能会因操作系统和用户设置的不同而有所变化。
视频文件格式
Teams录制的视频通常以MP4格式保存,这是一种广泛支持的媒体格式,可以在多种设备和应用程序中播放。
视频文件命名规则
Teams录制的视频文件命名通常遵循以下规则:
- 文件名:会议主题或日期
- 扩展名:.mp4
例如,一个名为2023-04-01_会议主题.mp4的视频文件,表示该视频是在2023年4月1日录制的,主题为会议主题。
视频文件管理
为了方便管理和查找,建议您对录制视频进行以下操作:
1. 定期清理录制文件夹,删除不再需要的视频文件。
2. 对视频文件进行分类,例如按日期、主题或项目进行分类。
3. 使用文件标签或描述,以便快速识别视频内容。
视频文件共享
如果您需要与他人分享录制视频,可以通过以下方式:
1. 在录制文件夹中找到目标视频文件。
2. 右键点击文件,选择发送到。
3. 选择邮件收件人或OneDrive等分享方式。
您还可以通过以下方式分享视频:
- 直接将视频文件拖放到聊天窗口。
- 使用文件菜单中的共享文件功能。
Microsoft Teams录制的视频存储在用户的个人文件中,便于管理和使用。通过了解视频的存储位置、文件格式和命名规则,用户可以更好地管理和分享这些视频文件。希望小编能帮助您更好地利用Teams录制视频功能。
- telegeramX最新版本、telegreat最新版本
- 纸醉金迷西瓜视频电视剧_纸醉金迷西瓜网
- 第一次使用手机teams怎么注册
- telegraphapp-《TelegraphApp:重塑即时通讯新格局》
- telegram网页版解除限制
- 纸飞机怎么通过用户名添加好友_纸飞机怎么通过手机号加人
- 三星下载telgamer
- 华为下telegram、华为下载软件怎么解除纯净模式
- 纸飞机怎么设置简体_纸飞机怎么改成中文
- facebook老板的老婆是哪裏人
- telegraph蘋果手機下載註冊在哪裏
- google download for pc
- 纸飞机by焉识雨—纸飞机by焉识雨免费阅读
- ios系统设置在哪里
- 纸飞机怎么改成简体中文教程_纸飞机怎么更改为中文
- trojan加速器官網最新版
- 如何切换telgamer的语言
- teams手机版不能登录
- goat
- 纸飞机怎么登_纸飞机怎么登入
- telegram服务器在哪个国家—Telegram服务器揭秘:神秘国度揭秘
- telegram短信验证收不到怎么办-telegram收不到短信验证2021:Telegram短信验证收不到?速解难题攻
- telegram短信收不到;纸飞机收不到86短信验证:Telegram短信收不到?紧急排查指南
- telegram短信接码,telegram sms code:《Telegram短信接码,轻松畅享即时通讯》
- telegram短信发不过来—telegram发不了短信:Telegram短信发不出,紧急求助
- telegram电脑版上不去,Telegram电脑版登录难题困扰用户
- telegram登入不上—telegram登入不上去:Telegram登入无门,紧急求助
- telegram登录一直转圈,telegram一直转圈进不去 怎么解决:Telegram登录卡圈圈,解密攻略在此
- telegram登录一直加载中;telegram反复登录不上:Telegram登录卡住,一直加载中,怎么回事?
- telegram登录三个参数-telegram登录次数多:Telegram登录三要素揭秘:账号密码安全攻略
- telegram干嘛用的(telegram都有什么:Telegram:社交新宠,沟通利器,一应俱全)
- telegram改成汉语-telegram如何改语言:《Telegram升级,全新汉语体验来袭》
- telegram服务器在哪个国家—Telegram服务器揭秘:神秘国度揭秘
- telegram服务器在哪个国家-Telegram服务器揭秘:揭秘其神秘所在国
- telegram服务器在哪个国家;揭秘:Telegram服务器为何选址该国?
- telegram服务器在哪个国家(Telegram服务器揭秘:揭秘其神秘所在国)
- telegram服务器在哪个国家(Telegram服务器:揭秘其神秘所在国)
- telegram服务器在哪(揭秘Telegram服务器神秘之地)
- telegram服务器代码;《Telegram服务器代码核心揭秘:构建高效聊天平台之道》
- telegram犯罪吗_telegram有人用吗:Telegram犯罪风波:揭秘网络黑幕
