teams录制视频在哪下载
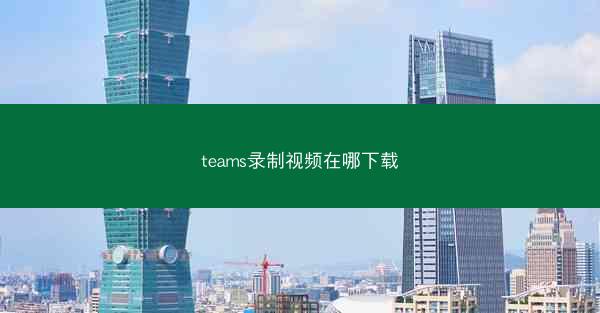
Microsoft Teams是一款功能强大的团队协作工具,它不仅支持实时沟通,还能录制视频会议。许多用户在使用Teams录制视频后,可能会想知道如何下载这些视频。小编将详细介绍如何在Microsoft Teams中录制视频以及如何下载这些视频。
录制视频会议
在Microsoft Teams中录制视频会议非常简单。以下是录制视频会议的步骤:
1. 打开Microsoft Teams应用程序。
2. 点击会议选项卡。
3. 选择录制按钮,开始录制会议。
4. 会议录制过程中,可以继续进行其他操作,如发送消息、共享屏幕等。
5. 会议结束时,点击停止录制按钮。
查看录制视频
录制完成后,视频通常会保存在文件选项卡下的录制文件夹中。以下是查看录制视频的步骤:
1. 打开Microsoft Teams应用程序。
2. 点击文件选项卡。
3. 在左侧导航栏中,找到并点击录制文件夹。
4. 在文件夹中,找到并双击要查看的视频文件。
下载录制视频
下载录制视频的方法如下:
1. 在录制文件夹中,找到要下载的视频文件。
2. 右键点击视频文件,选择另存为。
3. 选择下载视频的保存位置,点击保存。
使用浏览器下载录制视频
如果你使用的是网页版的Microsoft Teams,下载录制视频的步骤如下:
1. 打开Microsoft Teams网页版。
2. 点击文件选项卡。
3. 在左侧导航栏中,找到并点击录制文件夹。
4. 找到要下载的视频文件,点击文件名旁边的下载图标。
使用第三方工具下载录制视频
如果你需要批量下载或转换录制视频,可以使用第三方工具。以下是一些常用的第三方工具:
1. AnyConv:这是一个在线文件转换工具,可以将录制视频转换为其他格式。
2. MediaHuman Video Converter:这是一个桌面应用程序,可以批量转换视频格式。
3. HandBrake:这是一个开源的视频转换工具,支持多种视频格式。
使用第三方工具下载录制视频的步骤通常如下:
1. 下载并安装第三方工具。
2. 打开工具,选择添加文件或打开文件夹。
3. 选择要下载的视频文件。
4. 选择输出格式和保存位置。
5. 点击转换或保存。
注意事项
在使用Microsoft Teams录制和下载视频时,请注意以下几点:
1. 确保你有足够的存储空间来保存录制视频。
2. 在下载视频时,确保你的网络连接稳定。
3. 如果你在公共或共享的计算机上使用Teams,请确保在下载视频后及时删除,以保护你的隐私。
Microsoft Teams的录制和下载视频功能为用户提供了方便的会议记录方式。你现在应该能够轻松地在Teams中录制视频并下载它们。如果你在使用过程中遇到任何问题,可以查阅Microsoft Teams的帮助文档或联系技术支持。
版权声明:转载此文是出于传递更多信息之目的,文章或转稿中文字或图片来源于:互联网(网络),如涉及版权等问题,请作者持权属证明与本网联系,我们将及时更正、删除,谢谢您的支持与理解。
