teams默认关闭摄像头
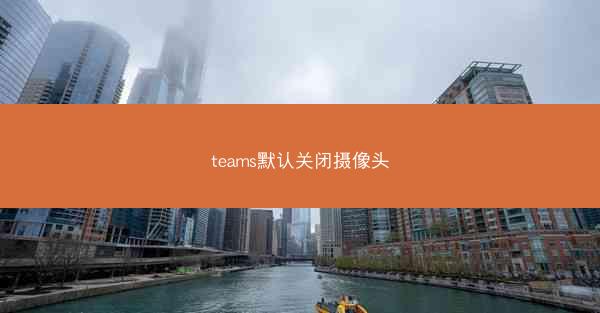
随着远程办公的普及,Microsoft Teams 成为了许多企业和个人进行在线协作的重要工具。许多用户发现,在首次使用 Teams 时,摄像头默认是关闭的,这可能会引起一些困惑。小编将探讨 Teams 默认关闭摄像头的原因,并提供一些解决方案。
为什么 Teams 默认关闭摄像头
Microsoft Teams 默认关闭摄像头的原因主要有以下几点:
1. 隐私保护:为了保护用户的隐私,Teams 在初次使用时会默认关闭摄像头,避免未经授权的摄像头使用。
2. 避免尴尬:对于一些不习惯在镜头前进行视频通话的用户来说,默认关闭摄像头可以减少尴尬和不适。
3. 系统设置:在某些情况下,用户的系统设置可能已经将摄像头设置为默认关闭。
如何开启 Teams 摄像头
如果您需要开启 Teams 的摄像头,可以按照以下步骤操作:
1. 检查摄像头权限:确保您的摄像头没有被其他应用程序占用,并且已经授予 Teams 访问权限。
2. 进入视频通话:在 Teams 中,点击视频通话按钮,进入视频通话界面。
3. 开启摄像头:在视频通话界面,点击屏幕下方的摄像头图标,即可开启摄像头。
设置默认开启摄像头
如果您希望在每次使用 Teams 进行视频通话时都自动开启摄像头,可以按照以下步骤进行设置:
1. 打开 Teams:启动 Microsoft Teams 应用程序。
2. 点击设置:在 Teams 的右上角,点击设置图标。
3. 选择视频:在设置菜单中,选择视频选项。
4. 默认开启摄像头:在视频设置中,找到默认摄像头选项,并选择您希望使用的摄像头。
解决摄像头无法开启的问题
如果您在尝试开启摄像头时遇到问题,可以尝试以下解决方案:
1. 检查摄像头硬件:确保摄像头硬件正常工作,没有损坏。
2. 更新驱动程序:检查摄像头驱动程序是否最新,如有需要,进行更新。
3. 重启电脑:有时重启电脑可以解决摄像头无法开启的问题。
摄像头开启后的注意事项
在开启摄像头后,以下是一些需要注意的事项:
1. 背景整洁:确保您的背景整洁,避免在镜头前出现杂乱无章的物品。
2. 光线充足:确保您的视频通话环境光线充足,避免画面昏暗。
3. 网络稳定:确保您的网络连接稳定,避免视频通话过程中出现卡顿。
Microsoft Teams 默认关闭摄像头是为了保护用户隐私和避免尴尬。如果您需要使用摄像头,可以按照上述步骤进行开启和设置。注意摄像头开启后的注意事项,以确保视频通话的顺利进行。
随着远程办公的持续发展,熟练掌握 Teams 的各项功能对于提高工作效率至关重要。了解并掌握如何开启和使用摄像头,将有助于您更好地利用 Teams 进行在线协作。