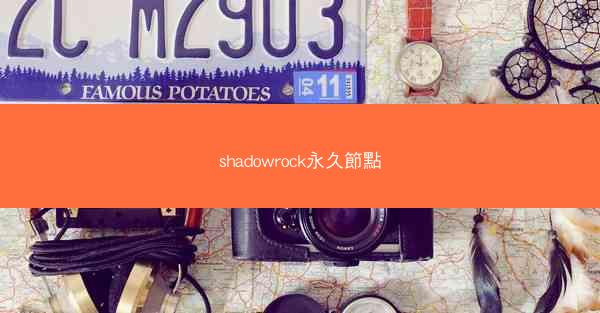小编旨在详细介绍Microsoft Teams中的屏幕共享开启方法。通过从系统设置、操作步骤、注意事项、常见问题解答等多个角度进行阐述,帮助用户更好地理解和使用Teams的屏幕共享功能,从而提高在线会...

小编旨在详细介绍Microsoft Teams中的屏幕共享开启方法。通过从系统设置、操作步骤、注意事项、常见问题解答等多个角度进行阐述,帮助用户更好地理解和使用Teams的屏幕共享功能,从而提高在线会议的效率和互动性。
一、系统设置准备
在开始屏幕共享之前,首先需要确保您的计算机系统满足以下要求:
1. 操作系统:Microsoft Teams支持Windows 10或更高版本,以及macOS 10.13或更高版本。
2. 网络连接:稳定的网络连接对于屏幕共享至关重要,建议使用有线网络或Wi-Fi 5(802.11ac)以上。
3. 软件更新:确保您的Microsoft Teams软件是最新的版本,以获取最佳性能和安全性。
二、开启屏幕共享的操作步骤
以下是在Microsoft Teams中开启屏幕共享的具体步骤:
1. 启动会议:在Teams中,点击新建会议或加入一个已有的会议。
2. 开始屏幕共享:在会议界面,找到并点击屏幕共享按钮,通常位于聊天栏或控制面板中。
3. 选择共享内容:在弹出的窗口中,选择您想要共享的屏幕、应用窗口或白板。
4. 开始共享:确认选择后,点击共享按钮开始屏幕共享。
三、注意事项与优化
在使用屏幕共享时,以意事项有助于提升共享质量和用户体验:
1. 分辨率选择:根据需要选择合适的分辨率,过高或过低的分辨率都可能影响共享效果。
2. 带宽优化:在共享过程中,注意带宽的使用情况,避免网络拥堵影响共享质量。
3. 内容组织:在共享前,整理好需要展示的内容,确保信息清晰易懂。
四、屏幕共享的权限管理
在会议中,主持人可以控制屏幕共享的权限,包括:
1. 允许所有参与者共享:主持人可以允许所有参与者进行屏幕共享。
2. 限制特定参与者:主持人可以选择允许特定参与者进行屏幕共享。
3. 禁止屏幕共享:如果需要,主持人可以禁止所有参与者进行屏幕共享。
五、常见问题解答
以下是一些关于屏幕共享的常见问题及解答:
1. 问题:为什么我的屏幕共享没有声音?
解答:检查您的音频设置,确保麦克风已开启,并且会议中已允许音频共享。
2. 问题:屏幕共享时画面卡顿怎么办?
解答:尝试降低分辨率或检查网络连接,确保网络稳定。
3. 问题:如何结束屏幕共享?
解答:在屏幕共享窗口中,点击停止共享按钮即可结束屏幕共享。
六、总结归纳
通过小编的详细阐述,我们了解了Microsoft Teams屏幕共享的开启方法、注意事项以及常见问题解答。屏幕共享是Teams中一项重要的功能,它能够有效提升在线会议的互动性和效率。掌握正确的屏幕共享方法,有助于用户更好地利用这一功能,提高工作效率和会议质量。