teams屏幕录制视频怎么打开
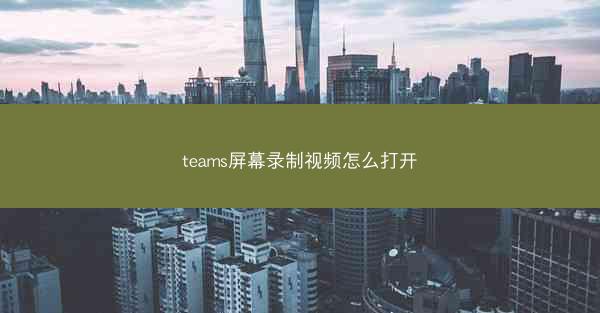
在数字化办公的浪潮中,Microsoft Teams已成为无数职场人士的得力助手。它不仅提供了即时通讯、视频会议等功能,还能轻松实现屏幕录制,记录下每一个重要的瞬间。你是否曾好奇过,那些精心录制的Teams视频究竟如何打开?今天,就让我们一起揭开这个神秘的面纱。
一、探索Teams屏幕录制视频的奥秘
让我们来了解一下,在Teams中如何进行屏幕录制。简单来说,只需以下几个步骤:
1. 打开Microsoft Teams,点击屏幕左下角的更多按钮,选择录制屏幕。
2. 在弹出的窗口中,选择要录制的屏幕区域,并设置录制音频来源。
3. 点击开始录制,即可开始录制屏幕。
完成录制后,视频会自动保存在你的电脑上。那么,如何打开这些视频呢?
二、打开Teams屏幕录制视频的多种途径
1. 直接打开保存路径:
- 在录制视频后,Teams会自动将视频保存在你的电脑上。通常,视频会保存在以下路径:
- Windows 10:C:\\Users\\你的用户名\\Videos\\Microsoft Teams
- macOS:/Users/你的用户名/Videos/Microsoft Teams
- 打开上述路径,找到对应的视频文件,双击即可打开。
2. 通过Teams应用打开:
- 在Teams中,点击屏幕左下角的更多按钮,选择文件。
- 在文件列表中,找到并双击你想要打开的视频文件。
3. 使用第三方视频播放器打开:
- 如果你习惯使用其他视频播放器,可以将视频文件拖拽到播放器窗口中,或者右键点击视频文件,选择打开方式,然后选择你喜欢的播放器。
三、应对常见问题,轻松打开Teams屏幕录制视频
1. 视频无法打开:
- 确保你使用的播放器支持打开视频格式。
- 检查视频文件是否损坏,可以尝试重新录制。
2. 视频播放异常:
- 更新你的操作系统和视频播放器。
- 检查电脑硬件是否满足视频播放要求。
3. 无法找到视频文件:
- 检查文件保存路径是否正确。
- 尝试使用文件搜索功能查找视频文件。
四、轻松打开Teams屏幕录制视频,记录每一个精彩瞬间
相信你已经掌握了打开Teams屏幕录制视频的方法。无论是为了回顾会议内容,还是分享工作成果,掌握这一技能都能让你在工作中更加得心应手。现在,就让我们一起记录下每一个精彩瞬间,让工作变得更加高效吧!
版权声明:转载此文是出于传递更多信息之目的,文章或转稿中文字或图片来源于:互联网(网络),如涉及版权等问题,请作者持权属证明与本网联系,我们将及时更正、删除,谢谢您的支持与理解。
