teams清理缓存

随着微软Teams的广泛应用,许多用户在日常使用过程中会遇到缓存问题,导致软件运行缓慢或出现错误。定期清理Teams缓存可以有效提升软件性能,优化用户体验。小编将详细介绍如何在Windows和macOS系统中清理Teams缓存,帮助用户解决缓存相关的问题。
为什么需要清理Teams缓存
Teams缓存主要用于存储下载的文件、图片、视频等临时数据,以便快速访问。随着时间的推移,这些缓存数据可能会占用大量磁盘空间,甚至影响软件的正常运行。以下是清理Teams缓存的一些原因:
1. 提升软件运行速度:清理缓存可以释放磁盘空间,加快Teams的启动和加载速度。
2. 优化内存使用:减少缓存数据可以降低内存占用,提高系统稳定性。
3. 解决软件错误:缓存数据损坏可能导致软件出现错误,清理缓存有助于恢复软件的正常运行。
Windows系统清理Teams缓存步骤
以下是Windows系统中清理Teams缓存的详细步骤:
1. 打开运行窗口:按下Win + R键,输入`%localappdata%\\Microsoft\\Teams`并按Enter键。
2. 打开Teams缓存文件夹:在弹出的窗口中,找到并打开Cache文件夹。
3. 删除缓存文件:选中所有缓存文件,按下Shift + Delete键永久删除。
4. 重启Teams:关闭并重新启动Teams,软件将自动重新下载缓存数据。
macOS系统清理Teams缓存步骤
以下是macOS系统中清理Teams缓存的详细步骤:
1. 打开Finder:点击左上角的Finder图标,打开Finder窗口。
2. 导航到Teams缓存文件夹:在Finder窗口中,点击前往菜单,选择前往文件夹,输入`~/Library/Caches/com.microsoft.teams`并按Enter键。
3. 删除缓存文件:选中所有缓存文件,按下Command + Delete键永久删除。
4. 重启Teams:关闭并重新启动Teams,软件将自动重新下载缓存数据。
注意事项
在清理Teams缓存时,请注意以下几点:
1. 确保备份重要数据:在删除缓存文件之前,请确保备份重要数据,以防误删。
2. 不要删除其他文件夹:在清理缓存时,请确保只删除Cache或Caches文件夹中的文件,不要误删其他文件夹。
3. 定期清理:建议定期清理Teams缓存,以保持软件的最佳性能。
其他缓存清理方法
除了手动清理缓存外,还可以使用以下方法清理Teams缓存:
1. 使用第三方清理工具:市面上有许多第三方清理工具可以帮助您清理缓存,但请确保选择可信赖的软件。
2. 更新Teams:定期更新Teams软件可以修复缓存相关的问题,并优化软件性能。
清理Teams缓存是提升软件性能、优化用户体验的重要步骤。您已经学会了在Windows和macOS系统中清理Teams缓存的方法。定期清理缓存,让您的Teams运行更加流畅。
上一篇:teams清除账户登录信息
下一篇:teams取消同步联系人
- telegram服务器在哪个国家—Telegram服务器揭秘:神秘国度揭秘
- telegram短信验证收不到怎么办-telegram收不到短信验证2021:Telegram短信验证收不到?速解难题攻
- telegram短信收不到;纸飞机收不到86短信验证:Telegram短信收不到?紧急排查指南
- telegram短信接码,telegram sms code:《Telegram短信接码,轻松畅享即时通讯》
- telegram短信发不过来—telegram发不了短信:Telegram短信发不出,紧急求助
- telegram电脑版上不去,Telegram电脑版登录难题困扰用户
- telegram登入不上—telegram登入不上去:Telegram登入无门,紧急求助
- telegram登录一直转圈,telegram一直转圈进不去 怎么解决:Telegram登录卡圈圈,解密攻略在此
- telegram登录一直加载中;telegram反复登录不上:Telegram登录卡住,一直加载中,怎么回事?
- telegram登录三个参数-telegram登录次数多:Telegram登录三要素揭秘:账号密码安全攻略
- telegram干嘛用的(telegram都有什么:Telegram:社交新宠,沟通利器,一应俱全)
- telegram改成汉语-telegram如何改语言:《Telegram升级,全新汉语体验来袭》
- telegram服务器在哪个国家—Telegram服务器揭秘:神秘国度揭秘
- telegram服务器在哪个国家-Telegram服务器揭秘:揭秘其神秘所在国
- telegram服务器在哪个国家;揭秘:Telegram服务器为何选址该国?
- telegram服务器在哪个国家(Telegram服务器揭秘:揭秘其神秘所在国)
- telegram服务器在哪个国家(Telegram服务器:揭秘其神秘所在国)
- telegram服务器在哪(揭秘Telegram服务器神秘之地)
- telegram服务器代码;《Telegram服务器代码核心揭秘:构建高效聊天平台之道》
- telegram犯罪吗_telegram有人用吗:Telegram犯罪风波:揭秘网络黑幕
图文推荐
 telegeram灰色版本接收短信—灰色短信国外通道
telegeram灰色版本接收短信—灰色短信国外通道
帮助中心2025-01-28 18:39
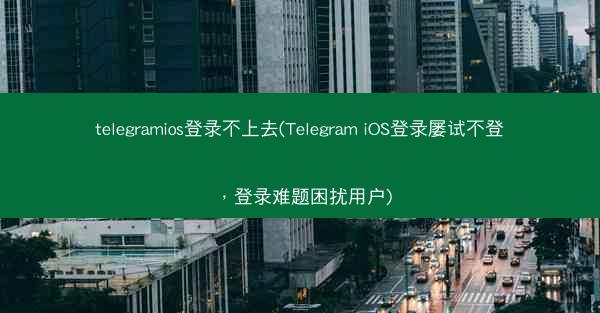 telegramios登录不上去(Telegram iOS登录屡试不登,登录难题困扰用户)
telegramios登录不上去(Telegram iOS登录屡试不登,登录难题困扰用户)
帮助中心2025-04-21 01:13
 telegeram灰色版本接收短信—Telegram灰色版新体验:畅享无标点短信接收
telegeram灰色版本接收短信—Telegram灰色版新体验:畅享无标点短信接收
帮助中心2025-04-20 06:38
 telegraph官网入口下载;《一键直达Telegraph官网,下载通道开启》
telegraph官网入口下载;《一键直达Telegraph官网,下载通道开启》
帮助中心2025-03-02 12:56
 telegeram中文最新版,telegran中文版安卓下载
telegeram中文最新版,telegran中文版安卓下载
帮助中心2025-04-15 15:16
 telegeram2025 x安卓下载全部版本
telegeram2025 x安卓下载全部版本
帮助中心2025-04-14 18:12
 telegram俗称什么油管_youtube telegram
telegram俗称什么油管_youtube telegram
帮助中心2025-01-19 01:41
 upaly加速器
upaly加速器
帮助中心2025-04-15 07:21
 telegram哪个国家用户最多,Telegram用户最多的国家揭晓
telegram哪个国家用户最多,Telegram用户最多的国家揭晓
帮助中心2025-04-21 22:10
 telgamer2025电脑版怎么翻译中文
telgamer2025电脑版怎么翻译中文
帮助中心2025-04-14 20:32
