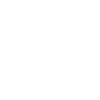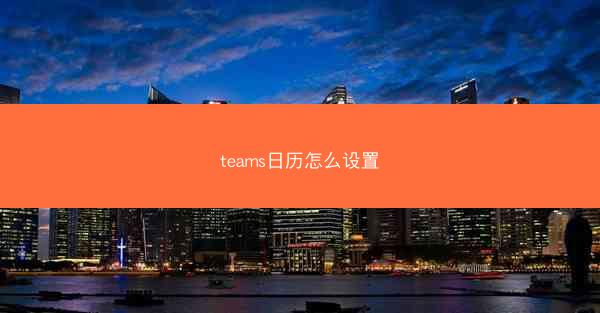
Microsoft Teams 是一款功能强大的团队协作工具,集成了聊天、视频会议、文件共享等多种功能。其中,Teams 日历可以帮助用户轻松管理个人和团队的日程安排。小编将详细介绍如何在 Teams 日历中设置和管理日程,帮助您更高效地组织工作与生活。
登录 Teams 并访问日历
您需要在电脑或移动设备上登录 Microsoft Teams。登录后,点击左侧导航栏中的日历图标,即可进入 Teams 日历界面。在这里,您可以查看个人或团队的日程安排。
创建新事件
在 Teams 日历中创建新事件非常简单。点击日历界面右上角的+按钮,选择新建事件。在弹出的窗口中,您可以填写以下信息:
- 事件名称:输入事件的标题。
- 开始时间和结束时间:设置事件的开始和结束时间。
- 地点:输入事件的地点,可以是实际地址或在线会议链接。
- 描述:添加事件的详细描述。
- 重复:设置事件是否重复,以及重复的频率和结束日期。
邀请参会者
在创建事件时,您可以通过添加电子邮件地址或 Teams 用户名来邀请参会者。被邀请的参会者会收到通知,并可以选择接受、拒绝或 tentatively(暂定)参加事件。
设置提醒
为了不错过重要事件,您可以在创建事件时设置提醒。在提醒选项中,您可以设置提醒时间,例如 15 分钟前、1 小时前、1 天前等。您还可以选择是否在手机上接收提醒。
查看事件详情
在 Teams 日历中,您可以轻松查看事件的详细信息。点击事件名称,即可打开事件详情页面。在这里,您可以查看事件的所有信息,包括标题、时间、地点、描述、参会者等。
编辑和删除事件
如果您需要修改或删除事件,可以在事件详情页面进行操作。点击事件名称右侧的编辑或删除按钮,即可对事件进行修改或删除。需要注意的是,删除事件后,所有参会者都会收到通知。
共享日历
在 Teams 中,您可以将个人或团队的日历共享给其他用户。在日历设置中,找到共享日历选项,选择要共享的日历,然后输入共享对象的电子邮件地址。共享后,对方可以查看您的日程安排。
使用日历视图
Teams 日历提供了多种视图方式,包括日视图、周视图、月视图和列表视图。您可以根据需要切换不同的视图,以便更好地管理日程。例如,在日视图中,您可以清晰地看到每天的事件安排;在月视图中,您可以查看整个月的日程概览。
通过以上步骤,您可以在 Microsoft Teams 中轻松设置和管理日程。利用 Teams 日历,您可以更好地组织工作与生活,提高团队协作效率。希望小编能帮助您更好地掌握 Teams 日历的使用方法。