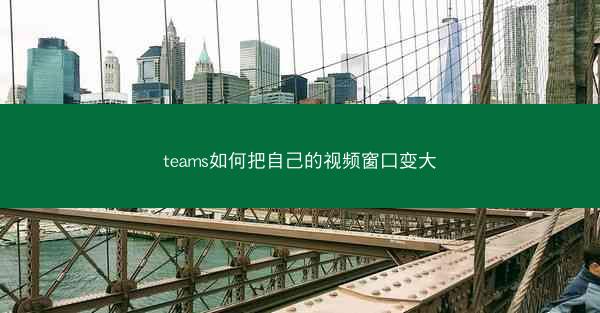
随着远程工作和在线会议的普及,Microsoft Teams成为了许多用户进行视频通话的首选工具。小编将详细介绍如何在Teams中调整视频窗口大小,以满足不同场景下的需求。通过调整窗口大小,用户可以更好地展示自己的内容,同时也能更清晰地看到其他与会者的表情和动作。小编将从六个方面详细阐述如何实现这一功能。
1. 使用系统设置调整视频窗口大小
在Teams中,用户可以通过以下步骤调整视频窗口的大小:
- 打开Microsoft Teams应用程序。
- 点击屏幕右下角的设置图标。
- 在设置菜单中,选择视频选项。
- 在视频设置中,找到视频窗口大小选项。
- 选择合适的窗口大小,如大、中或小。
这种方法简单快捷,但可能无法满足所有用户的需求。
2. 通过窗口调整按钮手动调整
Teams还提供了一个手动调整视频窗口大小的功能:
- 在视频通话中,点击屏幕右上角的更多选项按钮。
- 在下拉菜单中,选择窗口调整。
- 使用鼠标拖动视频窗口的边缘或角,以调整其大小。
这种方法更加灵活,但可能需要用户在通话过程中频繁调整。
3. 使用快捷键快速调整
为了方便用户在通话过程中快速调整视频窗口大小,Teams提供了快捷键:
- 在视频通话中,按下Ctrl + Shift + +(加号)可以放大视频窗口。
- 按下Ctrl + Shift + -(减号)可以缩小视频窗口。
使用快捷键可以节省时间,提高效率。
4. 利用全屏功能最大化视频窗口
当需要将视频窗口最大化时,可以使用以下方法:
- 在视频通话中,点击屏幕右上角的更多选项按钮。
- 在下拉菜单中,选择全屏。
- 视频窗口将自动放大至全屏。
全屏功能适用于需要集中注意力观看视频内容的情况。
5. 调整视频布局以优化窗口大小
在Teams中,用户还可以通过调整视频布局来优化窗口大小:
- 在视频通话中,点击屏幕右上角的更多选项按钮。
- 在下拉菜单中,选择布局。
- 选择合适的布局,如4人会议、6人会议等。
- 根据需要调整每个视频窗口的大小。
调整布局可以帮助用户更好地管理多个视频窗口。
6. 使用第三方工具辅助调整
除了Teams内置的功能外,用户还可以使用第三方工具来调整视频窗口大小:
- 使用Windows自带的窗口管理器工具,如Alt + Tab切换窗口时,可以调整视频窗口的大小。
- 使用第三方窗口管理软件,如Fences等,可以更灵活地调整窗口大小和布局。
第三方工具提供了更多的自定义选项,但可能需要用户额外付费。
通过以上六个方面的详细阐述,我们可以了解到在Microsoft Teams中调整视频窗口大小的多种方法。无论是通过系统设置、手动调整、快捷键、全屏功能、视频布局还是第三方工具,用户都可以根据自己的需求选择合适的方式。掌握这些方法,将有助于用户在视频通话中更好地展示自己,同时也能更清晰地观看其他与会者的表现。
- 上一篇:teams如何把中文翻译成英文
- 下一篇:teams如何保存会议号
-
 帮助中心
帮助中心
telegram干嘛用的(telegram都有什么:Telegram:社交新宠,沟通利器,一应俱全)
2025-04-27 03:33 -
 帮助中心
帮助中心
telegram改成汉语-telegram如何改语言:《Telegram升级,全新汉语体验来袭》
随着全球用户群体的不断扩大,Telegram作为一款流行的即时通讯应用,近日推出了全新汉语体验升级。本文将详细探讨Tel...
2025-04-27 03:32 -
 帮助中心
帮助中心
telegram服务器在哪个国家—Telegram服务器揭秘:神秘国度揭秘
Telegram服务器揭秘:神秘国度揭秘——探寻全球即时通讯巨头的秘密基地在数字化时代,Telegram作为一款全球知名...
2025-04-27 03:31 -
 帮助中心
帮助中心
telegram服务器在哪个国家-Telegram服务器揭秘:揭秘其神秘所在国
在数字通信的海洋中,Telegram如同一个隐秘的幽灵,以其强大的加密功能和迅速的传播速度,赢得了全球数亿用户的青睐。这...
2025-04-27 03:30 -
 帮助中心
帮助中心
telegram服务器在哪个国家;揭秘:Telegram服务器为何选址该国?
Telegram是一款全球知名的即时通讯应用,以其强大的加密功能和用户隐私保护而受到广泛欢迎。关于Telegram服务器...
2025-04-27 03:29 -
 帮助中心
帮助中心
telegram服务器在哪个国家(Telegram服务器揭秘:揭秘其神秘所在国)
Telegram是一款全球知名的即时通讯应用,以其强大的加密功能和用户隐私保护而受到广泛欢迎。关于Telegram服务器...
2025-04-27 03:28
- 热门浏览
-
- telegram服务器在哪个国家—Telegram服务器揭秘:神秘国度揭秘
- telegram短信验证收不到怎么办-telegram收不到短信验证2021:Telegram短信验证收不到?速解难题攻
- telegram短信收不到;纸飞机收不到86短信验证:Telegram短信收不到?紧急排查指南
- telegram短信接码,telegram sms code:《Telegram短信接码,轻松畅享即时通讯》
- telegram短信发不过来—telegram发不了短信:Telegram短信发不出,紧急求助
- telegram电脑版上不去,Telegram电脑版登录难题困扰用户
- telegram登入不上—telegram登入不上去:Telegram登入无门,紧急求助
- telegram登录一直转圈,telegram一直转圈进不去 怎么解决:Telegram登录卡圈圈,解密攻略在此
- telegram登录一直加载中;telegram反复登录不上:Telegram登录卡住,一直加载中,怎么回事?
- telegram登录三个参数-telegram登录次数多:Telegram登录三要素揭秘:账号密码安全攻略
