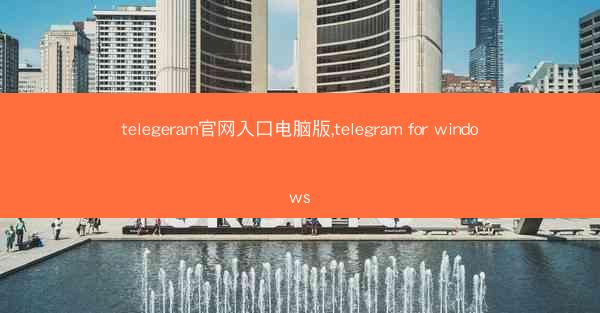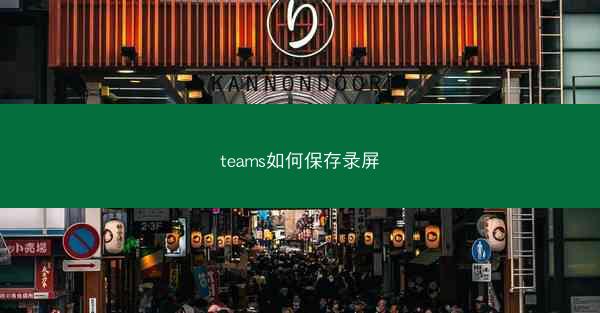
Microsoft Teams是一款集即时通讯、视频会议、文件共享等功能于一体的办公软件。其中,录屏功能是Teams的一个重要组成部分,它允许用户在会议或演示过程中录制屏幕内容,以便于后续的回顾和分享。以下是关于Teams录屏功能的详细介绍。
1. 录屏功能的优势
Teams的录屏功能具有以下优势:
- 方便快捷:用户只需点击几下鼠标,即可开始录制屏幕。
- 支持多种格式:录制的视频可以保存为MP4、AVI等多种格式,方便在不同设备上播放。
- 易于分享:录制的视频可以直接分享给团队成员,或者上传到云存储服务中。
2. 录屏适用场景
Teams的录屏功能适用于以下场景:
- 远程培训:讲师可以录制教学视频,方便学员随时学习。
- 产品演示:销售人员可以录制产品演示视频,提高销售效率。
- 技术支持:技术支持人员可以录制操作步骤视频,帮助用户解决问题。
3. 录屏操作步骤
要在Teams中录制屏幕,可以按照以下步骤操作:
- 打开Teams应用,进入会议或聊天界面。
- 点击屏幕右下角的更多按钮,选择录制选项。
- 选择录制类型(全部屏幕或仅当前窗口)。
- 点击开始录制按钮,开始录制屏幕。
- 录制完成后,点击停止录制按钮。
二、Teams录屏设置与优化
为了确保录屏效果达到最佳,用户需要对Teams的录屏设置进行一些优化。
1. 调整视频分辨率
在录制视频之前,用户可以根据需要调整视频分辨率。高分辨率视频画质更清晰,但文件大小也会更大。在Teams中,用户可以通过以下步骤调整视频分辨率:
- 打开Teams应用,点击设置按钮。
- 在视频选项卡中,找到视频分辨率设置。
- 选择合适的分辨率,例如720p或1080p。
2. 开启麦克风和摄像头
在录制屏幕时,开启麦克风和摄像头可以让视频内容更加丰富。用户可以通过以下步骤开启麦克风和摄像头:
- 在录制屏幕之前,确保麦克风和摄像头已经连接到电脑。
- 在Teams中,点击屏幕右下角的更多按钮,选择录制选项。
- 在弹出的录制窗口中,勾选麦克风和摄像头选项。
3. 优化网络环境
网络环境对录屏质量有很大影响。为了确保录屏效果,用户可以采取以下措施:
- 使用稳定的网络连接。
- 关闭其他占用网络资源的程序。
- 在录制过程中,避免网络波动。
4. 调整音频设置
在录制屏幕时,用户可以对音频进行一些调整,例如调整音量、选择音频来源等。在Teams中,用户可以通过以下步骤调整音频设置:
- 打开Teams应用,点击设置按钮。
- 在音频选项卡中,找到麦克风和扬声器设置。
- 根据需要调整音量和音频来源。
三、Teams录屏文件保存与分享
录制完成后,用户需要将录屏文件保存到本地或分享给他人。
1. 保存录屏文件
在Teams中,用户可以通过以下步骤保存录屏文件:
- 录制完成后,点击停止录制按钮。
- 在弹出的保存窗口中,选择保存位置和文件名。
- 点击保存按钮,将录屏文件保存到本地。
2. 分享录屏文件
用户可以通过以下方式分享录屏文件:
- 将录屏文件发送给团队成员。
- 将录屏文件上传到云存储服务,例如OneDrive、Dropbox等。
- 将录屏文件分享到社交媒体平台。
3. 录屏文件格式转换
如果需要将录屏文件转换为其他格式,可以使用以下方法:
- 使用在线视频转换工具,例如Smallpdf、Zamzar等。
- 使用视频编辑软件,例如Adobe Premiere Pro、Final Cut Pro等。
4. 录屏文件加密
为了保护录屏文件的安全性,用户可以对文件进行加密。在Windows系统中,用户可以通过以下步骤对录屏文件进行加密:
- 右键点击录屏文件,选择属性。
- 在安全选项卡中,点击高级按钮。
- 在弹出的窗口中,勾选加密内容以保护数据选项。
- 点击确定按钮,完成加密操作。
四、Teams录屏常见问题解答
在使用Teams录屏功能时,用户可能会遇到一些问题。以下是一些常见问题的解答。
1. 为什么无法录制屏幕?
如果无法录制屏幕,可能是以下原因:
- 确保Teams应用已更新到最新版本。
- 检查电脑的硬件是否支持录屏功能。
- 确保没有其他程序阻止了Teams的录制功能。
2. 录制的视频画质差怎么办?
如果录制的视频画质差,可以尝试以下方法:
- 调整视频分辨率。
- 确保网络环境稳定。
- 使用更高性能的电脑。
3. 如何批量保存录屏文件?
如果需要批量保存录屏文件,可以按照以下步骤操作:
- 将所有录屏文件放入同一个文件夹。
- 右键点击文件夹,选择属性。
- 在弹出的窗口中,点击共享选项卡。
- 点击高级共享按钮,勾选允许共享选项。
- 点击确定按钮,完成批量保存操作。
4. 如何查看录屏文件的历史版本?
如果需要查看录屏文件的历史版本,可以使用以下方法:
- 在Windows系统中,右键点击录屏文件,选择属性。
- 在弹出的窗口中,点击以前的版本选项卡。
- 在列表中找到所需的历史版本,点击还原按钮。
通过以上对Teams录屏功能的详细介绍,相信用户已经对如何使用Teams录屏有了更深入的了解。在实际应用中,用户可以根据自己的需求对录屏功能进行优化和调整,以获得更好的录屏效果。
 TG纸飞机
TG纸飞机