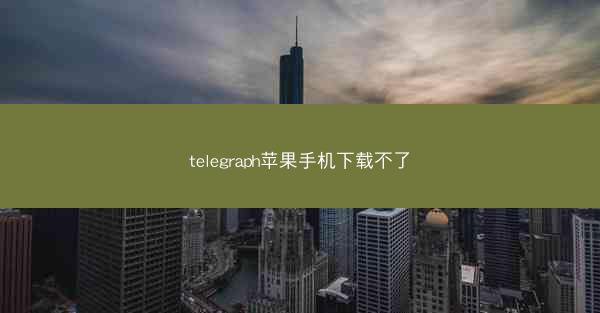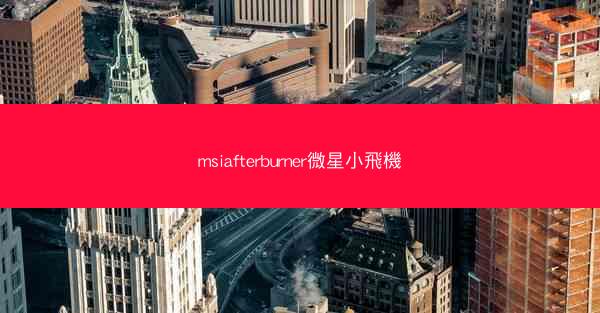Microsoft Teams 是一款功能强大的团队协作工具,它不仅支持即时通讯、视频会议,还提供了文件共享和协作功能。在 Teams 中传输文件到自己的文章或文档中,可以极大地提高工作效率。以下将详细介绍如何在 Teams 中进行文件传输。
登录 Teams 并选择目标文章
1. 打开 Microsoft Teams 应用或网页版。
2. 使用你的工作或学校账户登录。
3. 在左侧导航栏中找到并点击你想要传输文件的文章或文档所在的团队。
4. 在团队页面中,找到对应的文章或文档,点击进入。
上传文件到 Teams
1. 在文章或文档页面,找到上传文件的按钮,通常是一个带有+号的图标。
2. 点击该按钮,选择上传文件或添加文件。
3. 在弹出的文件选择窗口中,浏览并选择你想要上传的文件。
4. 点击打开或上传按钮,开始上传过程。
等待文件上传完成
1. 文件上传过程中,Teams 会显示上传进度条。
2. 等待文件上传完成,进度条达到 100%。
3. 上传完成后,文件会出现在文章或文档的页面中。
在文章中插入上传的文件
1. 在文章或文档中,将光标放置在想要插入文件的位置。
2. 点击插入菜单,选择文件或图片等选项。
3. 在弹出的文件选择窗口中,找到并选择你刚刚上传的文件。
4. 点击插入或确定按钮,文件将被插入到文章或文档中。
编辑和格式化文件
1. 插入文件后,你可以对文件进行编辑和格式化。
2. 点击文件,会出现编辑菜单,包括调整大小、旋转、添加边框等选项。
3. 根据需要,对文件进行格式化,使其与文章或文档的风格相匹配。
保存和分享文章
1. 完成文件插入和格式化后,检查文章的整体效果。
2. 点击文件菜单,选择保存或另存为。
3. 选择保存位置和文件名,点击保存。
4. 如果需要,可以通过点击分享按钮,将文章分享给团队成员或外部联系人。
通过以上步骤,你可以在 Microsoft Teams 中轻松地将文件传输到自己的文章或文档中。这不仅方便了团队协作,还能提高工作效率。熟练掌握 Teams 的文件传输功能,将使你在团队工作中更加得心应手。