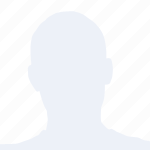Microsoft Teams 是一款流行的团队协作工具,它提供了视频会议、即时消息、文件共享等多种功能。在使用 Teams 进行视频会议时,有时候用户可能需要调整摄像头的镜像,以便在屏幕上显示正确的方向。小编将详细介绍如何在 Teams 中调整摄像头镜像,帮助用户解决这一问题。
检查摄像头设置
在开始调整摄像头镜像之前,首先需要确认您的电脑已经正确连接了摄像头,并且 Teams 可以检测到它。以下是检查摄像头设置的基本步骤:
1. 打开 Microsoft Teams。
2. 点击屏幕左下角的设置图标(齿轮形状)。
3. 在设置菜单中,选择视频。
4. 在视频设置页面,您应该能看到一个摄像头选项,点击它。
调整摄像头镜像
一旦确认摄像头已连接,接下来就可以调整摄像头镜像了。以下是调整步骤:
1. 在视频设置页面,找到摄像头选项。
2. 在摄像头设置中,您可能会看到一个翻转摄像头或镜像的选项。
3. 如果有翻转摄像头选项,选择它。如果只有镜像选项,选择它即可。
4. 点击确定或应用按钮保存设置。
验证调整效果
调整摄像头镜像后,您需要验证效果是否满意。以下是验证步骤:
1. 点击 Teams 中的视频按钮,开始或加入一个视频会议。
2. 观察屏幕上的视频画面,确认摄像头镜像是否已经调整到正确的方向。
3. 如果镜像方向正确,您可以继续使用 Teams 进行会议;如果仍有问题,可能需要重新调整设置。
使用快捷键调整
除了通过设置菜单调整摄像头镜像外,Teams 还提供了快捷键来快速切换摄像头镜像。以下是使用快捷键调整摄像头镜像的方法:
1. 在 Teams 中打开一个视频会议。
2. 按下键盘上的 `Ctrl + Shift + U` 组合键。
3. 观察摄像头镜像是否发生了变化。
其他注意事项
在使用 Teams 调整摄像头镜像时,以下是一些需要注意的事项:
1. 确保您的摄像头驱动程序是最新的,这有助于确保摄像头功能正常。
2. 如果您在调整摄像头镜像时遇到问题,可以尝试重启电脑或重新启动 Teams。
3. 如果您使用的是笔记本电脑,有些型号的摄像头可能不支持镜像功能。
调整 Microsoft Teams 中的摄像头镜像是一个简单的过程,只需按照上述步骤操作即可。通过正确调整摄像头镜像,您可以确保在视频会议中显示正确的方向,提升会议体验。如果您在使用过程中遇到任何问题,可以参考小编提供的方法进行解决。