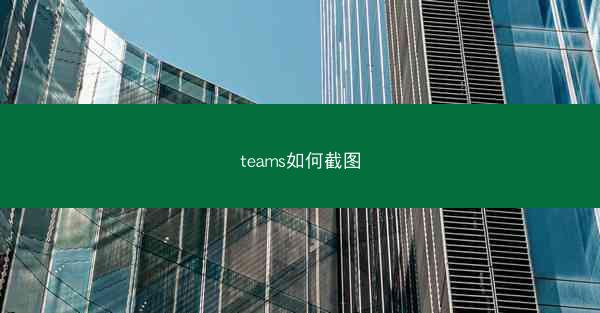
在数字化办公和远程协作日益普及的今天,Microsoft Teams已成为众多企业和个人用户的重要沟通工具。截图功能作为Teams的一项基本操作,对于记录会议内容、分享信息以及解决问题具有重要意义。小编将详细介绍Teams如何截图,并从多个角度提供详细的操作步骤和技巧,帮助读者轻松掌握这一实用技能。
1. Teams截图基本操作
基本操作步骤
1. 打开Microsoft Teams应用程序。
2. 进入需要截图的聊天窗口或会议界面。
3. 点击屏幕右下角的更多按钮(三个点)。
4. 在下拉菜单中选择截图选项。
截图区域选择
1. 选择矩形截图或自由形状截图。
2. 使用鼠标或触摸屏选择截图区域。
3. 点击截图区域外的任意位置完成截图。
截图编辑与分享
1. 截图完成后,Teams会自动打开截图编辑工具。
2. 可以对截图进行标注、添加文字或形状等编辑操作。
3. 编辑完成后,点击分享按钮,可以选择将截图发送到聊天窗口、邮件或保存到本地。
2. Teams截图高级技巧
截图快捷键
1. 使用快捷键Alt + PrtScn可以快速截图当前窗口。
2. 使用快捷键Windows + Shift + S可以截图任意区域。
截图保存路径
1. 默认情况下,截图会保存到图片文件夹中的截图文件夹。
2. 可以在截图编辑工具中设置截图保存路径。
截图格式转换
1. 在截图编辑工具中,可以选择不同的截图格式,如PNG、JPEG等。
2. 根据需要选择合适的格式进行保存。
截图隐私保护
1. 在截图前,注意保护隐私,避免泄露敏感信息。
2. 可以在截图编辑工具中擦除或隐藏敏感内容。
3. Teams截图应用场景
会议记录
1. 在会议中,使用截图功能记录关键信息,方便后续查阅。
2. 可以将截图保存为图片或文档,方便分享和存档。
问题解决
1. 在遇到技术问题时,使用截图功能展示问题,方便他人快速定位和解决问题。
2. 可以将截图发送给技术支持人员,提高问题解决效率。
信息分享
1. 在聊天窗口中,使用截图功能分享重要信息,如文档、图片等。
2. 可以将截图发送给团队成员,提高沟通效率。
教学演示
1. 在教学过程中,使用截图功能展示操作步骤,方便学生理解和学习。
2. 可以将截图保存为视频或PPT,制作教学课件。
4.
小编详细介绍了Microsoft Teams的截图功能,从基本操作到高级技巧,再到应用场景,为读者提供了全面的解析。掌握Teams截图技巧,有助于提高工作效率,提升沟通效果。在今后的工作和学习中,希望读者能够充分利用这一实用功能,发挥其最大价值。
建议
1. 定期清理截图文件夹,避免占用过多存储空间。
2. 在使用截图功能时,注意保护隐私,避免泄露敏感信息。
3. 多尝试不同的截图技巧,提高截图效率和质量。
未来研究方向
1. 探索Teams截图功能的更多应用场景,如在线教育、远程办公等。
2. 研究如何将截图功能与其他办公软件进行整合,提高协同工作效率。
3. 开发更智能的截图工具,如自动识别关键信息、智能标注等。










