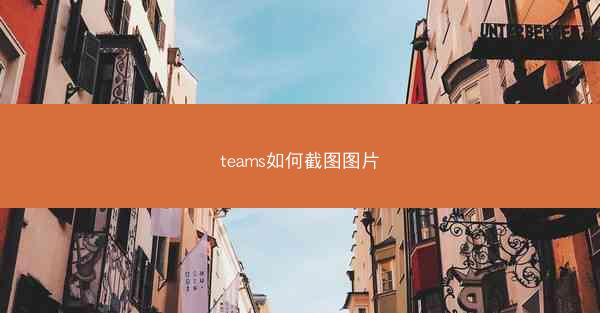
揭秘Microsoft Teams中的截图魔法:一键捕捉,瞬间分享
在数字化办公的浪潮中,Microsoft Teams已成为无数团队沟通协作的利器。而在这个强大的平台上,截图功能就像是一把神奇的魔法棒,能够瞬间将屏幕上的精彩瞬间转化为共享的智慧。今天,就让我们一起揭开Microsoft Teams截图的神秘面纱,探索如何轻松捕捉并分享屏幕上的每一个细节。
一、截图,从入门到精通
1. 入门级截图:对于初学者来说,Microsoft Teams的截图功能简单直观。只需在聊天窗口中点击插入按钮,选择截图选项,即可开始截图。
2. 进阶截图:如果你想要更精确地控制截图区域,可以先按下键盘上的Windows + Shift + S快捷键。屏幕会变为半透明状态,你可以通过鼠标拖动来选择截图区域。
3. 大师级截图:对于追求极致的用户,可以利用截图工具栏中的高级功能。点击截图按钮后,选择工具栏,你将获得更多选项,如矩形截图、自由形状截图、窗口截图等。
二、截图后的魔法:分享与编辑
1. 一键分享:截图完成后,你可以直接将其拖拽到聊天窗口中,或者通过插入菜单选择截图来分享。
2. 编辑截图:如果你需要对截图进行编辑,可以先将其保存到本地。在Windows自带的画图工具中,你可以进行标注、裁剪、旋转等操作。
3. 实时协作:在Microsoft Teams中,你可以直接在聊天窗口中对截图进行实时标注和讨论,提高团队协作效率。
三、截图的隐藏技巧
1. 隐藏敏感信息:在截图时,你可以使用窗口截图功能,只截取当前活动窗口,从而避免泄露其他窗口中的敏感信息。
2. 隐藏截图痕迹:在分享截图之前,你可以先将其保存到本地,然后删除聊天窗口中的截图记录,确保隐私安全。
3. 截图快捷键:为了提高效率,你可以将截图快捷键设置为Windows + Shift + S,这样在需要截图时,只需一键即可完成。
四、截图的实用场景
1. 演示与培训:在远程会议或培训中,截图可以帮助你快速展示操作步骤,提高演示效果。
2. 问题反馈:在遇到软件故障或操作问题时,截图可以清晰地展示问题所在,方便技术人员快速定位和解决问题。
3. 创意分享:在团队讨论中,你可以通过截图分享有趣的网页内容、设计灵感等,激发团队创造力。
Microsoft Teams的截图功能,就像一把神奇的魔法棒,让我们的工作更加高效、便捷。掌握这一技能,不仅能提升个人办公效率,还能在团队协作中发挥重要作用。现在,就让我们一起揭开截图的神秘面纱,开启高效办公之旅吧!
- 上一篇:teams如何截图
- 下一篇:teams如何解散群组
-
 帮助中心
帮助中心
telegram怎么解除限制—telegram如何解禁
Telegram是一款全球流行的即时通讯应用,因其强大的隐私保护和便捷的功能而受到用户喜爱。在使用过程中,有些用户可能会...
2025-04-17 02:34 -
 帮助中心
帮助中心
photoshop在線免費試用網頁版
在數位時代,圖像處理能力已經成為創意工作者不可或缺的利器。而Photoshop,這個全球知名的圖像編輯軟體,無疑是其中的...
2025-04-17 02:34 -
 帮助中心
帮助中心
photoshop手機版下載
在這個數位時代,攝影和設計已經成為我們生活中不可或缺的一部分。而AdobePhotoshop,這個全球最著名的圖像編輯軟...
2025-04-17 02:34 -
 帮助中心
帮助中心
TELegram怎么解除限制;telegram如何解禁
Telegram是一款流行的即时通讯应用,因其强大的隐私保护和功能丰富而受到用户喜爱。有时用户可能会遇到账户被限制或解禁...
2025-04-17 02:34 -
 帮助中心
帮助中心
telegraph英文版
TheTelegraph:ATimeless通讯RevolutionIntheannalsofhumanhistory,...
2025-04-17 02:34 -
 帮助中心
帮助中心
photoshop70中文版免費下載無需註冊
Photoshop作為一款功能強大的圖像處理軟件,深受廣大用戶的喜愛。不過,正版的Photoshop價格較高,讓許多用戶...
2025-04-17 02:33
