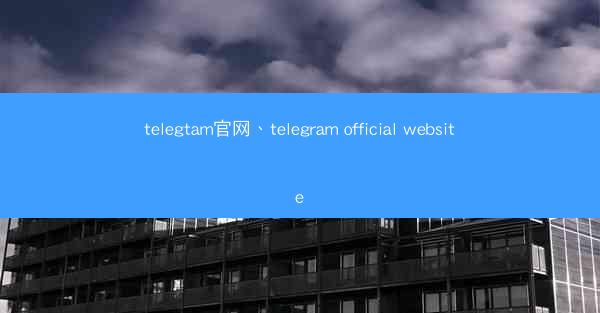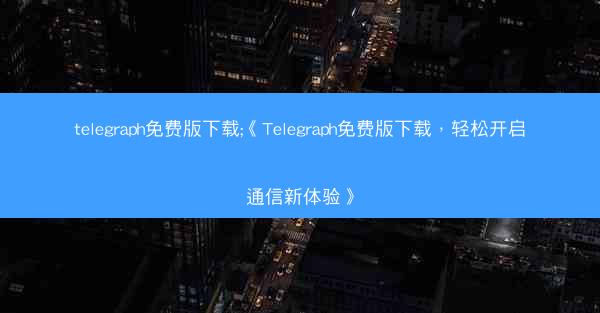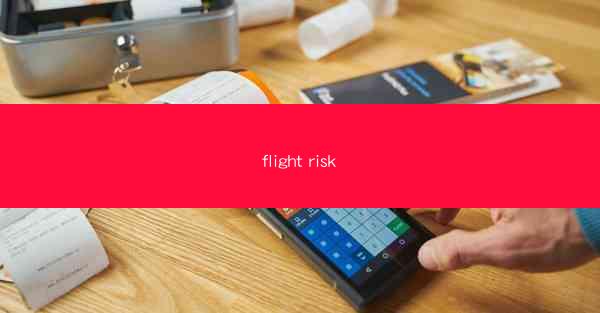Microsoft Teams是一款集成了即时通讯、视频会议、文件共享等多种功能的办公软件。在工作和学习中,录屏功能可以帮助我们记录重要的会议内容、演示过程或个人学习资料。小编将详细介绍如何使用Teams进行录屏,并从多个方面进行详细阐述。
二、Teams录屏的准备工作
在进行Teams录屏之前,我们需要做好以下准备工作:
1. 确保电脑操作系统为Windows 10或更高版本。
2. 确保已安装最新版本的Microsoft Teams。
3. 确保电脑的内存和处理器性能满足录屏需求。
4. 准备好需要录屏的会议或演示内容。
三、Teams录屏的具体步骤
以下是使用Teams进行录屏的具体步骤:
1. 打开Microsoft Teams,进入需要录屏的会议或演示界面。
2. 点击屏幕右下角的更多按钮,选择录制选项。
3. 在弹出的录制窗口中,可以选择录制整个屏幕或仅录制当前窗口。
4. 点击开始录制按钮,开始录制屏幕内容。
5. 在录制过程中,可以随时暂停、继续或停止录制。
6. 录制完成后,点击停止录制按钮,保存录制的视频文件。
四、Teams录屏的格式和保存
1. Teams录屏的视频格式为MP4,兼容性强,便于分享和播放。
2. 录制的视频文件默认保存在电脑的下载文件夹中,用户可以根据需要更改保存路径。
3. 为了方便管理和查找,建议将录制的视频文件进行分类保存。
五、Teams录屏的编辑和分享
1. 录制的视频文件可以在Microsoft Teams中直接进行编辑,如裁剪、添加字幕等。
2. 编辑完成后,可以将视频文件分享给他人,支持发送链接或直接发送文件。
3. 分享视频时,可以选择公开分享或仅限特定人员查看。
六、Teams录屏的隐私保护
1. 在进行录屏时,应注意保护个人隐私,避免泄露敏感信息。
2. 在录制会议或演示时,应确保会议内容不涉及保密或敏感信息。
3. 在分享录制的视频文件时,应设置合适的权限,避免被未经授权的人员查看。
七、Teams录屏的常见问题及解决方法
1. 问题:无法进行Teams录屏。
解决方法:检查电脑操作系统和Microsoft Teams版本是否满足要求,确保已安装最新版本。
2. 问题:录制视频质量差。
解决方法:检查电脑的内存和处理器性能,确保满足录屏需求;调整视频分辨率和帧率。
3. 问题:无法保存录制的视频文件。
解决方法:检查电脑的存储空间是否充足,确保有足够的空间保存视频文件。
八、Teams录屏的应用场景
1. 会议记录:在会议中,使用Teams录屏可以方便地记录会议内容,便于后续查阅和整理。
2. 演示分享:在演示过程中,使用Teams录屏可以将演示过程保存下来,方便他人观看和学习。
3. 个人学习:在个人学习过程中,使用Teams录屏可以记录学习笔记和重点内容,提高学习效率。
九、Teams录屏的优势
1. 操作简单:Teams录屏功能易于上手,用户可以快速掌握使用方法。
2. 功能丰富:Teams录屏支持多种录制模式,满足不同场景的需求。
3. 兼容性强:录制的视频文件格式为MP4,兼容性强,便于分享和播放。
十、Teams录屏的未来发展趋势
1. 人工智能:未来,Teams录屏功能可能会结合人工智能技术,实现自动识别和标注会议内容。
2. 云端存储:随着云计算技术的发展,Teams录屏功能可能会支持云端存储,方便用户随时随地访问和分享视频文件。
3. 跨平台支持:未来,Teams录屏功能可能会支持更多平台,如iOS、Android等,满足不同用户的需求。
通过以上对Teams录屏的详细阐述,相信大家对如何使用Teams进行录屏有了更深入的了解。在实际应用中,合理利用Teams录屏功能,可以提高工作效率,提升学习效果。
 TG纸飞机
TG纸飞机