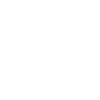在数字化办公时代,团队协作的效率成为衡量企业竞争力的重要指标。而Microsoft Teams作为一款集成了即时通讯、视频会议、文件共享等功能的一体化平台,其屏幕共享功能更是让远程协作如虎添翼。今天,就让我们一起来揭开Teams屏幕共享的神秘面纱,探索如何轻松实现高效协作。
一、准备工作:确保设备与软件兼容
在开始屏幕共享之前,首先要确保您的设备与Microsoft Teams软件兼容。以下是兼容性要求:
1. 操作系统:Windows 10或更高版本,macOS 10.13或更高版本。
2. 设备:个人电脑、平板电脑或智能手机。
3. 软件版本:Microsoft Teams最新版本。
若您的设备或软件版本不满足要求,请及时更新或升级。
二、邀请成员加入会议
1. 打开Microsoft Teams,点击会议选项卡。
2. 点击新建会议按钮,填写会议主题、时间等信息。
3. 在邀请栏中输入团队成员的邮箱地址,点击发送按钮。
团队成员会收到会议邀请邮件,点击邮件中的链接即可加入会议。
三、启动屏幕共享
1. 在会议中,点击屏幕右下角的共享按钮。
2. 在弹出的菜单中,选择屏幕选项。
3. 在选择屏幕窗口中,勾选您想要共享的屏幕。
您的屏幕共享已经开始,团队成员可以清晰地看到您的屏幕内容。
四、互动交流,提升协作效率
1. 在屏幕共享过程中,您可以通过聊天功能与团队成员进行实时交流。
2. 若需要演示某个功能或步骤,可以使用白板功能进行标注。
3. 您还可以邀请团队成员进行屏幕共享,实现双向互动。
五、结束屏幕共享
1. 在屏幕共享过程中,点击屏幕右下角的共享按钮。
2. 在弹出的菜单中,选择停止共享选项。
屏幕共享结束,您的屏幕将恢复原状。
六、常见问题解答
1. 问题:为什么我无法启动屏幕共享?
解答:请确保您的设备与软件版本满足兼容性要求,并检查网络连接是否稳定。
2. 问题:屏幕共享过程中,如何切换共享屏幕?
解答:在选择屏幕窗口中,勾选您想要共享的屏幕即可。
3. 问题:如何邀请团队成员进行屏幕共享?
解答:在会议中,点击邀请按钮,输入团队成员的邮箱地址,点击发送按钮即可。
Microsoft Teams的屏幕共享功能为团队协作提供了便捷的解决方案。相信您已经掌握了如何使用该功能。在今后的工作中,充分利用屏幕共享,让团队协作更加高效、顺畅。让我们一起迈向数字化办公新时代,共创美好未来!